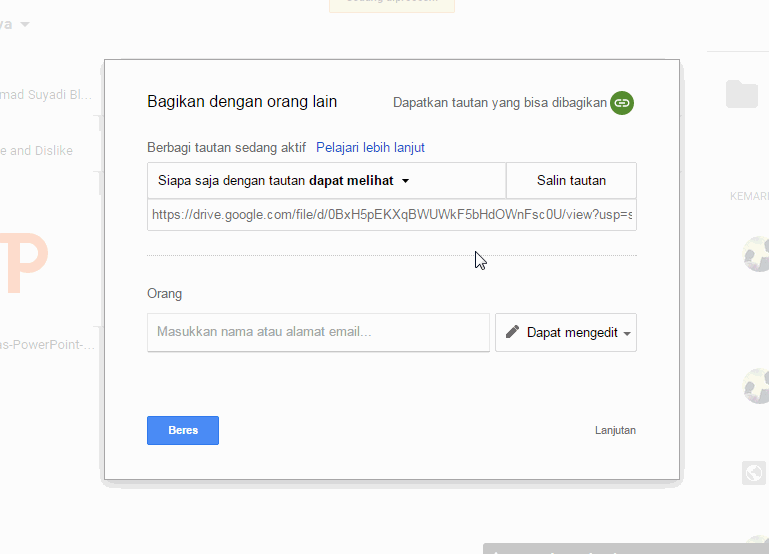Kalau biasanya kita memasukan dan memasang file DOC,EXCEL,POWERPOINT maupun PDF ke dalam artikel blog dengan slidshare namun pada kesempatan kali ini, saya akan memberikan tutorial yang berbeda dengan yang lainya, yaitu cara memasang File Power Point dan PDF ke Postingan Blog menggunkan google drive dengan fasilitas google slide. Karena menurut saya mengupload file ke ppt ke google drive lebih enak dari pada di slide share , entah apa alasanya saya gak tau , mungkin karen udah sering menggunakan layanan dan fasilitas google , jadi suka yang ala google deh wkwkwk ( wiwiting tresno jalaran songko kulino )
Tidak hanya cara memasang file ppt atau pdf dan sejenisnya ke dalam postingan blog, melainkan kita akan memodifikasi file tersebut agar responsive, karena ini zamanya web responsive gaes ( mobile friendly ) sehingga ketika kita pasang ke dalam blog, filenya secara otomatis ukuranya dapat menyesuaikan ( tinggi lebarnya ) dengan perangkat yang digunkan alias tidak terpotong.
1. Yang pertama pastikan sobat sudah masuk ke akun gmail sobat, jika belom silahkan masuk dulu
2. Setelah login ke akun gmail, langkah selanjutnya yaitu kita masuk ke google drive yang beralamatkan https://www.google.com/drive/ , kemudian klik tombol " Kunjungi Google Drive "
3. Selanjutnya kita upload file powerpoint tadi ke googledrive, caranya klik tulisan " BARU " yang bewarna merah dan kemudian klik unggah file
4. Pilih file ppt ( powerpoint ) yang akan di unggah , contohnya disini saya akan mengupload file ppt tugas drama sekolah.
5. Tunggu Sampai uploadnya selesai 100% ( dapat dilihat di pojok kanan bawah )
6. Setelah proses menggungah sudah selesai, kemudian kita klik link bagikan
7. Nanti akan ada jendela pop up yang mucul untuk pengturan Acces, kita disuruh untuk setting siapa saja yang dapat mengakses file ppt tersebut, kita setting untuk Public on the web ( umum ) aja.
8. Klik kanan file PowerPoint tadi kemudian buka dengan google silde
9. Pada menu File klik sub menu publikasikan di web
10. Setelah itu kita ambil kode iframenya pada menu sematkan ( hampir mirip ketika mengambil script iframe youtube dan memasukanya ke blog ). silahkan tonton gambar berikut supaya lebih jelas.
10. Langkah yang terkahir kita salin dan pastekan kode iframe tadi pada kolom
Tidak hanya cara memasang file ppt atau pdf dan sejenisnya ke dalam postingan blog, melainkan kita akan memodifikasi file tersebut agar responsive, karena ini zamanya web responsive gaes ( mobile friendly ) sehingga ketika kita pasang ke dalam blog, filenya secara otomatis ukuranya dapat menyesuaikan ( tinggi lebarnya ) dengan perangkat yang digunkan alias tidak terpotong.
Cara Memasang file Power Point di Blog Dengan Google Slide
Sebelum kita memasukan file ppt ke dalam postingan blog, tentunya kita harus menyiapkan file ppt yang akan ki pasang di blog terlebih dahulu, kemudian kita upload ke google drive dan ambil kode iframeya. Untuk lebih jelasnya ikuti tutorial berikut ini :1. Yang pertama pastikan sobat sudah masuk ke akun gmail sobat, jika belom silahkan masuk dulu
2. Setelah login ke akun gmail, langkah selanjutnya yaitu kita masuk ke google drive yang beralamatkan https://www.google.com/drive/ , kemudian klik tombol " Kunjungi Google Drive "
3. Selanjutnya kita upload file powerpoint tadi ke googledrive, caranya klik tulisan " BARU " yang bewarna merah dan kemudian klik unggah file
4. Pilih file ppt ( powerpoint ) yang akan di unggah , contohnya disini saya akan mengupload file ppt tugas drama sekolah.
5. Tunggu Sampai uploadnya selesai 100% ( dapat dilihat di pojok kanan bawah )
6. Setelah proses menggungah sudah selesai, kemudian kita klik link bagikan
7. Nanti akan ada jendela pop up yang mucul untuk pengturan Acces, kita disuruh untuk setting siapa saja yang dapat mengakses file ppt tersebut, kita setting untuk Public on the web ( umum ) aja.
8. Klik kanan file PowerPoint tadi kemudian buka dengan google silde
9. Pada menu File klik sub menu publikasikan di web
10. Setelah itu kita ambil kode iframenya pada menu sematkan ( hampir mirip ketika mengambil script iframe youtube dan memasukanya ke blog ). silahkan tonton gambar berikut supaya lebih jelas.
10. Langkah yang terkahir kita salin dan pastekan kode iframe tadi pada kolom
htmlbukan Compose