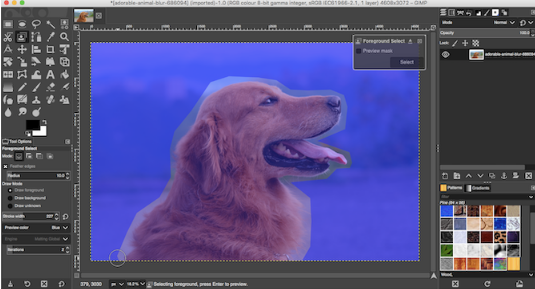GIMP adalah alat pengeditan gambar yang sangat kuat yang menawarkan banyak cara berbeda untuk menghapus latar belakang suatu gambar. Tapi mana yang tepat untuk digunakan, dan bagaimana cara kerjanya?
Dalam panduan ini, kita akan melihat enam tips untuk membantu Anda memulai. Ini akan memungkinkan Anda untuk mengambil gambar dan membuat latar belakang transparan, untuk menghapus latar belakang sehingga Anda dapat memadukannya dengan gambar lain, dan banyak lagi. Pastikan Anda memperbarui ke GIMP 2.10 sebelum Anda mulai.
Background Transparan di GIMP
Dalam panduan ini, kita akan melihat enam tips untuk membantu Anda memulai. Ini akan memungkinkan Anda untuk mengambil gambar dan membuat latar belakang transparan, untuk menghapus latar belakang sehingga Anda dapat memadukannya dengan gambar lain, dan banyak lagi. Pastikan Anda memperbarui ke GIMP 2.10 sebelum Anda mulai.
Background Transparan di GIMP
Ketika Anda membuka gambar datar di GIMP, itu tidak mendukung transparansi secara default. Jika Anda ingin membuat latar belakang transparan, ada dua trik sederhana untuk memungkinkannya terjadi.
Kami sekarang akan melihat berbagai cara GIMP memungkinkan Anda memilih latar belakang untuk membuatnya transparan.
Ubah Latar Belakang Dengan Alat Pilih Foreground
- Klik kanan pada layer di dock Layers dan pilih Add Alpha Channel, atau pergi ke Layer> Transparency> Add Alpha Channel.
- Atau, duplikat layer latar belakang dengan menekan Shift + Ctrl + D pada Windows atau Linux, atau Shift + Cmd + D pada Mac. Sekarang hapus layer background asli.
Kami sekarang akan melihat berbagai cara GIMP memungkinkan Anda memilih latar belakang untuk membuatnya transparan.
Ubah Latar Belakang Dengan Alat Pilih Foreground
Ketika gambar Anda memiliki pemisahan yang cukup jelas antara latar depan dan latar belakang, GIMP memiliki alat yang sangat baik yang memungkinkan Anda untuk memilih satu atau yang lain. Ini disebut Foreground Select Tool, dan Anda dapat menggunakannya untuk menghapus latar belakang di GIMP lalu slot di yang baru.
Dengan Foreground Select, Anda cukup menyorot area yang berisi objek foreground dan GIMP menangani sisanya.
Buka gambar Anda, klik kanan pada layer, dan pilih Add Alpha Channel.
Pilih Alat Pilih Foreground. Gambar garis kasar di sekitar objek latar depan. Anda dapat melacak satu baris, atau klik untuk menambahkan serangkaian titik yang terhubung. Anda tidak perlu terlalu dekat, tetapi semakin dekat semakin baik. Tekan Enter saat selesai.
GIMP sekarang memilih alat sikat untuk langkah selanjutnya. Tetapkan ukuran kuas yang sesuai untuk gambar Anda, lalu cat di atas objek latar depan dalam satu baris. Jangan mewarnai semuanya, cukup buat garis yang melintasi semua warna dan nada berbeda dari gambar. Lalu tekan Enter lagi.
Setelah beberapa detik, GIMP akan menganalisis gambar dan membuat pilihan yang hanya berisi latar belakang. Sempurnakan seleksi dengan memilih Alat Pilih Gratis. Atur Mode untuk Tambahkan ke Pilihan Saat Ini atau Kurangi dari Pilihan Saat Ini, kemudian gambarkan area yang perlu Anda tambahkan atau hapus.
Baca Juga
Dengan Foreground Select, Anda cukup menyorot area yang berisi objek foreground dan GIMP menangani sisanya.
Buka gambar Anda, klik kanan pada layer, dan pilih Add Alpha Channel.
Pilih Alat Pilih Foreground. Gambar garis kasar di sekitar objek latar depan. Anda dapat melacak satu baris, atau klik untuk menambahkan serangkaian titik yang terhubung. Anda tidak perlu terlalu dekat, tetapi semakin dekat semakin baik. Tekan Enter saat selesai.
GIMP sekarang memilih alat sikat untuk langkah selanjutnya. Tetapkan ukuran kuas yang sesuai untuk gambar Anda, lalu cat di atas objek latar depan dalam satu baris. Jangan mewarnai semuanya, cukup buat garis yang melintasi semua warna dan nada berbeda dari gambar. Lalu tekan Enter lagi.
Setelah beberapa detik, GIMP akan menganalisis gambar dan membuat pilihan yang hanya berisi latar belakang. Sempurnakan seleksi dengan memilih Alat Pilih Gratis. Atur Mode untuk Tambahkan ke Pilihan Saat Ini atau Kurangi dari Pilihan Saat Ini, kemudian gambarkan area yang perlu Anda tambahkan atau hapus.
Baca Juga
Tekan Ctrl + I atau Cmd + I untuk membalikkan seleksi sehingga foreground sekarang dipilih. Tekan Hapus dan Anda akan menghapus latar belakang.
Tempel di latar belakang baru Anda pada layer baru, dan posisikan di bawah gambar asli Anda untuk menyelesaikan pekerjaan.
Alat untuk Menghapus Latar Belakang di GIMP
GIMP memiliki tiga alat lain yang dapat Anda gunakan untuk memilih dan kemudian menghapus latar belakang suatu gambar. Yang harus Anda gunakan tergantung pada seberapa baik latar depan dan latar belakang dipisahkan, atau apakah Anda menggunakan salah satu tablet grafis ini dengan pena, atau mouse.
Pilih Fuzzy
Alat ini memilih bagian yang terhubung dari suatu gambar yang mengandung warna yang sama.
Scissors Select
Pilih Fuzzy
Alat ini memilih bagian yang terhubung dari suatu gambar yang mengandung warna yang sama.
- Cukup klik pada area gambar yang ingin Anda pilih, dan GIMP akan melakukan sisanya.
- Tetapkan Nilai Ambang menjadi nilai yang lebih tinggi untuk memasukkan rentang warna serupa yang lebih besar dalam pilihan Anda, atau lebih rendah untuk lebih tepatnya.
Scissors Select
Alat Pilih Gunting memungkinkan Anda untuk secara semi-otomatis memilih dan mengisolasi objek latar depan, sehingga Anda dapat menghapus latar belakang.
- Tambahkan Saluran Alpha ke gambar.
- Pilih Alat Pilih Gunting. Lalu, di Opsi Alat, pilih Batas interaktif.
- Klik dan lepaskan di tepi objek latar depan yang ingin Anda pilih. Ini menjatuhkan titik jangkar ke gambar.
- Gerakkan kursor sedikit di sepanjang tepi objek, lalu klik dan tahan. Sebuah garis akan muncul, terhubung ke titik jangkar sebelumnya, menunjukkan tepi pilihan Anda. Jika garis ini dengan ketat mengikuti tepi objek yang Anda coba potong, lepaskan tombol mouse untuk membuat titik jangkar baru.
- Jika garis menyimpang dari tepi objek Anda, seret ke belakang atau ke samping hingga berbaris dengan benar. Kesenjangan yang lebih pendek antara titik jangkar biasanya bekerja lebih baik.
- Sekarang ulangi sampai Anda telah memilih seluruh objek. Tekan Enter untuk menyelesaikan seleksi.
- Terakhir, tekan Ctrl + I atau Cmd + I untuk memilih latar belakang, lalu tekan Delete.
Seperti Gunting Pilih, Pen Tool juga memungkinkan Anda membuat pilihan dengan menggambar garis di antara serangkaian titik jangkar. Namun, kali ini garis tidak secara magnetik menempel pada objek yang Anda pilih.
Hapus White Background di GIMP
- Tambahkan Saluran Alpha ke gambar Anda.
- Pilih Pen Tool dan klik pada tepi objek yang ingin Anda pilih. Ini menempatkan titik jangkar pertama.
- Sekarang gerakkan kursor agak jauh di sepanjang tepi objek dan klik lagi untuk menjatuhkan titik jangkar baru. Klik dan lepaskan untuk terhubung ke titik jangkar sebelumnya dengan garis lurus; klik dan seret untuk terhubung dengan garis lengkung. Arah di mana Anda menyeret akan menentukan kedalaman dan sudut kurva.
- Ulangi ini sampai Anda telah memilih seluruh objek latar depan. Saat Anda selesai, tekan Enter.
- Tekan Ctrl + I atau Cmd + I untuk membalikkan seleksi, lalu tekan Delete untuk menghapus latar belakang.
Hapus White Background di GIMP
GIMP memiliki alat khusus yang memungkinkan Anda menghapus latar belakang putih. Ini sangat baik untuk elemen grafis seperti logo dan ikon, di mana latar belakangnya datar, putih solid.
Ubah Warna Latar Belakang dalam GIMP
- Dengan gambar Anda terbuka, pergi ke Layer> Transparency> Add Alpha Channel.
- Pilih Warna> Warna ke Alpha. Ini akan membuka kotak dialog baru.
- Klik ikon dropper di sebelah Warna, lalu klik latar belakang putih pada gambar Anda. Ini akan membuat area putih transparan, dan mungkin cukup.
- Untuk menyempurnakan pemilihan, pilih pipet di samping Transparansi Ambang lalu klik area paling gelap dari latar belakang yang ingin Anda hapus. Anda dapat menggunakan ini untuk mengambil area yang sedikit bayangan, seperti pada foto potret.
- Pilih dropper di sebelah Opacity Threshold lalu klik area paling ringan dari objek foreground. Ini akan memastikan Anda tidak secara tidak sengaja menghapus bagian latar depan.
- Klik OK untuk menyelesaikan.
Ubah Warna Latar Belakang dalam GIMP
Untuk mengubah warna latar belakang di GIMP, gunakan proses yang sama dengan yang kami jelaskan untuk menghapus latar belakang putih.
Sekarang tambahkan satu langkah ekstra.
Buat layer baru, dan gunakan Bucket Fill Tool untuk mengisinya dengan warna yang Anda butuhkan. Di dock Layers, seret layer baru di bawah yang asli untuk mengaturnya sebagai latar belakang.
Hapus Background di GIMP With Mask
Sekarang tambahkan satu langkah ekstra.
Buat layer baru, dan gunakan Bucket Fill Tool untuk mengisinya dengan warna yang Anda butuhkan. Di dock Layers, seret layer baru di bawah yang asli untuk mengaturnya sebagai latar belakang.
Hapus Background di GIMP With Mask
Terakhir, jika Anda menggabungkan beberapa gambar menjadi satu, Anda mungkin perlu menghapus latar belakang salah satu lapisan teratas untuk mengungkap apa yang ada di bawahnya. Anda dapat melakukan ini dengan sangat cepat menggunakan Masker.
- Buka dua gambar Anda pada lapisan terpisah di file yang sama.
- Pilih layer atas dan klik tombol Masks di bagian bawah dock Layers. Klik Tambahkan untuk menambahkan topeng.
- Pilih alat Brush dan atur warnanya menjadi hitam.
- Sekarang mulai lukis ke lapisan atas. Di mana Anda melukis hitam, lapisan atas akan dihapus dan lapisan bawah akan menjadi terlihat.
- Jika Anda melakukan kesalahan, ubah warna kuas menjadi putih. Sekarang cat area hitam topeng dan itu akan membuat lapisan atas terlihat sekali lagi.