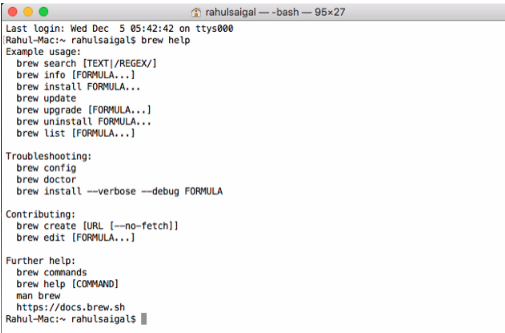Homebrew adalah manajer paket untuk macOS yang menyederhanakan pemasangan alat Unix dan aplikasi GUI gratis. Saya akan berbagi kepada Anda bagaimana cara menginstal aplikasi dengan Homebrew dan tetap memperbaruinya tanpa masalah.
Apa itu Homebrew
Apa itu Homebrew
Homebrew, manajer paket sumber terbuka dan gratis yang memungkinkan Anda menginstal alat baris perintah dan aplikasi GUI dengan mudah di macOS. Dengan satu perintah, Anda dapat mencari, menginstal, mencopot, atau memperbarui alat Unix gratis. Sebelum memasang Homebrew, Anda perlu yang berikut:
- Terminal, terletak di folder / Aplikasi / Utilitas.
- macOS 10.12 (Sierra) atau lebih tinggi.
- Command Line Tools, atau Xcode dari Mac App Store.
Jika Anda menginstal Xcode, tidak perlu menginstal Command Line Tools, karena paket tersebut sudah dimasukkan ke Xcode. Tetapi jika tidak, Anda tidak perlu menginstal Xcode hanya untuk Homebrew.
Setelah instalasi, Xcode mengkonsumsi sekitar 10GB ruang disk, yang jumlahnya tidak sedikit. Jika Anda baru saja memulai dengan perintah ini, maka menginstal Alat Baris Perintah (sekitar 150MB) akan menyelesaikan pekerjaan.
1. Instal Baris Perintah
Setelah instalasi, Xcode mengkonsumsi sekitar 10GB ruang disk, yang jumlahnya tidak sedikit. Jika Anda baru saja memulai dengan perintah ini, maka menginstal Alat Baris Perintah (sekitar 150MB) akan menyelesaikan pekerjaan.
1. Instal Baris Perintah
Untuk menginstal Command Line Tools, tekan Cmd + Space untuk meluncurkan Spotlight dan mencari Terminal. Kemudian ketik:
Dalam kasus saya, karena paket sudah diinstal, ini menunjukkan pesan kesalahan.
xcode-select --installSaat Anda mengetik perintah ini, sembulan akan muncul dengan pesan Perintah "xcode-select" memerlukan alat pengembang baris perintah. Apakah Anda ingin menginstal alat ini sekarang? Klik tombol Instal untuk melanjutkan dengan instalasi.
Dalam kasus saya, karena paket sudah diinstal, ini menunjukkan pesan kesalahan.
2. Instal Homebrew
Untuk menginstal Homebrew, salin dan tempel perintah berikut ke Terminal:
/ usr / bin / ruby -e "$ (curl -fsSL https://raw.githubusercontent.com/Homebrew/install/master/install)"Saat Anda menempelkan perintah ini, Anda akan melihat serangkaian baris tentang apa yang akan dipasang skrip dan di mana. Tekan Kembali lagi untuk melanjutkan, atau tombol lain untuk membatalkan.
Kemudian masukkan kata sandi administrator untuk memulai instalasi. Instalasi membutuhkan waktu, tergantung pada kecepatan Mac dan koneksi internet Anda. Setelah selesai, Anda akan melihat pesan Instalasi berhasil.
3. Verifikasi Instalasi Homebrew
Jalankan perintah ini untuk memvalidasi instalasi Homebrew dan memeriksa kesalahan apa pun:
Anda harus memeriksa pembaruan yang tertunda di App Store sebelum Anda menginstal Homebrew.
brew doctorJika Anda melihat pesan Peringatan, Anda dapat mengabaikannya dengan aman, tetapi Anda harus memeriksa masalah umum yang mungkin memengaruhi instalasi Homebrew. Dalam kebanyakan kasus, Anda tidak akan melihat kesalahan jika salinan macOS dan Command Line Tools / Xcode Anda mutakhir.
Anda harus memeriksa pembaruan yang tertunda di App Store sebelum Anda menginstal Homebrew.
Menginstal Unix Populer dengan Homebrew
Karena Homebrew adalah manajer paket, itu mengotomatiskan seluruh proses menginstal, memperbarui, dan menghapus aplikasi dari sistem. Ini mengkompilasi paket dan menangani semua dependensi untuk Anda.
Misalnya, satu aplikasi mungkin mengandalkan dua aplikasi lainnya untuk berfungsi dengan baik. Daripada memasang sendiri aplikasi lain itu, Homebrew menginstalnya dan mengonfigurasinya agar berfungsi dengan aplikasi yang Anda minta tanpa masalah.
Berikut adalah beberapa alat praktis yang dapat Anda instal dengan Homebrew:
Kelola Alat Unix Dengan Homebrew
Misalnya, satu aplikasi mungkin mengandalkan dua aplikasi lainnya untuk berfungsi dengan baik. Daripada memasang sendiri aplikasi lain itu, Homebrew menginstalnya dan mengonfigurasinya agar berfungsi dengan aplikasi yang Anda minta tanpa masalah.
Berikut adalah beberapa alat praktis yang dapat Anda instal dengan Homebrew:
- youtube-dl: Memungkinkan Anda mengunduh video dari YouTube dan situs lainnya.
- geoip: Memberi Anda data geolokasi untuk alamat IP tertentu. Berguna untuk administrator sistem, peneliti keamanan, dan pengembang web.
- wget: Memungkinkan Anda mengunduh data dari web dan FTP. Anda dapat mengunduh file atau bahkan seluruh situs web dengan alat ini.
- cask: Yang ini memungkinkan Anda menginstal aplikasi macOS dengan GUI.
- htop: Alternatif baris perintah dari Monitor Aktivitas. Ini memberi Anda informasi menyeluruh tentang CPU, memori, proses, dan banyak lagi.
Kelola Alat Unix Dengan Homebrew
Menjalankan formula Homebrew ini mudah. Ketik saja:
Baca Juga
Cara Memasang Cask Homebrew di Mac
brew install [nama formula]Untuk menginstal youtube-dl, misalnya, ketik:
brew install youtube-dlKetik yang berikut untuk melihat daftar perintah yang didukung Homebrew:
Baca Juga
brew helpAnda dapat menelusuri daftar besar perintah yang tersedia di halaman rumus Homebrew. Dan gunakan perintah berikut untuk opsi lainnya:
- cari: Mencari formula
- uninstall: Hapus instalasi formula
- daftar: Daftar semua formula yang diinstal
- upgrade: Ambil versi Homebrew terbaru dari Github
- upgrade [nama formula]: Instal pembaruan untuk formula tertentu
Cara Memasang Cask Homebrew di Mac
Homebrew Cask memperluas Homebrew dan memungkinkan Anda menginstal aplikasi GUI macOS langsung dari baris perintah. Dengan skrip sederhana ini, Anda dapat menginstal dan mengelola banyak aplikasi tanpa perlu mengunduhnya secara terpisah dan menjalani rutinitas drag-and-drop.
Untuk menginstal Cask , ketikkan ini ke Terminal:
Dengan Cask diinstal, Anda juga dapat memasukkan perintah ini:
Untuk menginstal Cask , ketikkan ini ke Terminal:
brew tap caskroom/caskgSetelah menginstal Cask , ketikkan ini:
brew tap homebrew/cask-versionsPerintah Cask kedua dimaksudkan untuk menginstal Cask versi alternatif. Misalnya, mereka menyertakan beta, versi pengembangan browser yang mungkin ingin Anda instal, versi terbaru dari aplikasi open source lawas, dan banyak lagi.
Dengan Cask diinstal, Anda juga dapat memasukkan perintah ini:
brew caskSintaks ini akan memberi tahu Anda perintah yang didukung oleh Cask. Setiap kali Anda menggunakan perintah, jangan lupa untuk menambahkan dengan pembuatan bir. Perintah yang paling sering digunakan yang perlu Anda ingat adalah:
- instal: Instal cask yang diberikan
- uninstall: Hapus instalan cask yang diberikan
- list: Daftar cask yang dipasang
- outdated: Daftar semua cask yang kedaluwarsa
- upgrade: Memutakhirkan semua cask yang kedaluwarsa
Anda tidak harus mengingat perintah. Jika Anda pernah lupa perintah, ketik brew cask untuk melihat daftar. Anda juga dapat mengambil cetakan halaman manual dan membukanya di aplikasi Pratinjau.
Sintaks ini akan mengekspor output halaman manual ke Pratinjau.
Sintaks ini akan mengekspor output halaman manual ke Pratinjau.
man -t [Command Goes Here] | open -f -a /Applications/Preview.appMisalnya, string di bawah ini akan membuka halaman manual untuk pembuatan bir di Pratinjau:
man -t brew-cask | open -f -a /Applications/Preview.app
Setelah halaman manual dibuka di aplikasi Pratinjau, pilih File> Ekspor Sebagai PDF untuk menyimpan file sebagai dokumen PDF untuk referensi di masa mendatang.
Menginstal Aplikasi Mac Dengan Cask
Menginstal Aplikasi Mac Dengan Cask
Anda mungkin memiliki daftar aplikasi yang sering digunakan yang Anda instal pada setiap Mac baru. Alih-alih melakukannya secara individual, Anda dapat menginstal aplikasi tersebut melalui Cask. Untuk mencari aplikasi, gunakan sintaks ini:
brew searchMari kita lihat apakah ada cask untuk Firefox. Untuk melakukannya, ketikkan ini ke Terminal:
brew search firefoxSeperti yang Anda ketahui, Firefox mendukung banyak saluran rilis yang berbeda. Mozilla menggunakan saluran ini untuk secara perlahan meluncurkan pembaruan kepada pengguna, mulai dari build Nightly harian hingga build yang lebih Stabil. Jika Anda ingin menginstal Firefox Nightly, Anda harus mengetik:
brew cask install firefox-nightly
Atau untuk menginstal Google Chrome Beta, coba ini:
brew search chromeSetelah Anda mendapatkan kecocokan yang relevan, masukkan:
brew cask install google-chrome-beta
Terkadang, Anda mungkin tidak ingat nama aplikasi tertentu. Untungnya, Anda hanya perlu memasukkan beberapa kata kunci yang relevan dan Cask akan mencari aplikasi yang mengandungnya. Tangkapan layar di bawah ini menunjukkan apa yang terjadi ketika Anda memasukkan perintah ini:
Menghapus Instalasi Aplikasi dengan Cask
Untuk menghapus Chrome Beta, cukup ketik:
brew search sync
Menghapus Instalasi Aplikasi dengan Cask
Untuk menghapus Chrome Beta, cukup ketik:
brew cask uninstall google-chrome-betaUntuk menghapus instalasi Firefox, gunakan:
brew cask uninstall firefox-nightlyAplikasi ini mendapatkan pencopotan pemasangan sepenuhnya tanpa jejak yang tertinggal. Setelah Anda menginstal aplikasi dengan Cask, tidak apa-apa untuk memperbarui aplikasi bahkan jika Cask tidak menampilkan pembaruan. Jangan lupa untuk memeriksa masalah konfigurasi untuk lebih mengurangi masalah. Anda dapat melakukannya dengan perintah ini:
brew doctorSebelum memeriksa untuk upgrade cask, jangan lupa untuk memperbarui inti dan cask Homebrew secara berkala. Untuk melakukan ini, ketik:
brew upgradeVersi GUI dari Homebrew dan Cask
Meskipun tidak ada aplikasi GUI untuk menginstal Homebrew dan Cask, ada aplikasi pihak ketiga yang memungkinkan Anda memperbarui inti Homebrew, memeriksa masalah konfigurasi, menginstal dan memperbarui aplikasi dari repositori Cask, dan banyak lagi.
Cakebrew adalah aplikasi sumber terbuka gratis yang bekerja bersama Homebrew. Ini memungkinkan Anda melihat daftar formula yang telah Anda pasang, plus itu dapat menjalankan pencarian cepat dan menampilkan deskripsi formula yang ingin Anda instal. Ini adalah fungsionalitas yang tidak dimiliki versi baris perintah.
Jika Anda menyukai Homebrew, tetapi tidak ingin menggunakan baris perintah untuk setiap tujuan, aplikasi ini akan terbukti bermanfaat bagi Anda. Untuk menginstal Cakebrew, ketikkan:
Cakebrew adalah aplikasi sumber terbuka gratis yang bekerja bersama Homebrew. Ini memungkinkan Anda melihat daftar formula yang telah Anda pasang, plus itu dapat menjalankan pencarian cepat dan menampilkan deskripsi formula yang ingin Anda instal. Ini adalah fungsionalitas yang tidak dimiliki versi baris perintah.
Jika Anda menyukai Homebrew, tetapi tidak ingin menggunakan baris perintah untuk setiap tujuan, aplikasi ini akan terbukti bermanfaat bagi Anda. Untuk menginstal Cakebrew, ketikkan:
brew cask install cakebrew
Homebrew dan Cask Workflow untuk Alfred memungkinkan Anda menginstal, mencopot, dan mengelola Homebrew dan cask dengan mudah. Script menyaring minuman dan cask dengan dukungan untuk dokter, menginstal, daftar, pencarian, uninstall, dan banyak lagi.
Kemudian luncurkan Alfred, ketik brew atau cask, dan Anda dapat mengelola aplikasi Anda di sana di Alfred. Anda harus menginstal Alfred Powerpack untuk menggunakan ini dan alur kerja lainnya.
Kemudian luncurkan Alfred, ketik brew atau cask, dan Anda dapat mengelola aplikasi Anda di sana di Alfred. Anda harus menginstal Alfred Powerpack untuk menggunakan ini dan alur kerja lainnya.