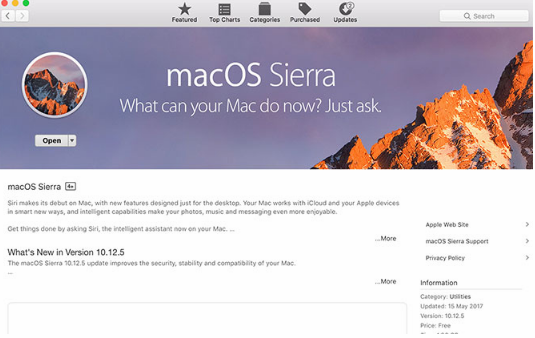Menginstal Windows pada Mac itu mudah, tetapi tahukah Anda bahwa Anda dapat menginstal macOS di PC. Untuk memasang sistem operasi, Anda harus menggunakan Mac lain untuk membuat pemasang yang dapat di-boot. Anda juga akan memerlukan akses ke Mac App Store untuk mengunduh macOS Sebelum kamu memulai
Apple dengan tegas melarang penggunaan macOS pada mesin apa pun selain miliknya sendiri, baik itu versi modifikasi atau tidak. Anda harus menyadari bahwa dengan melakukan ini, Anda melanggar ketentuan perjanjian lisensi macOS, dan Anda melakukannya dengan risiko Anda sendiri.
Jika Anda memiliki PC yang lebih lama, Anda akan senang mengetahui bahwa Anda dapat menginstal setiap versi macOS (atau OS X) dari 10.7.5 Lion hingga 10.12 Sierra. Apakah mesin Anda yang lama akan kompatibel atau tidak adalah cerita yang sama sekali berbeda.
Perlu ditegaskan kembali bahwa menginstal macOS di komputer non-Apple adalah kerja keras. Anda mungkin mengalami masalah perangkat keras, pembaca kartu dan Wi-Fi mungkin tidak berfungsi, dan Anda harus berusaha lebih keras jika Anda ingin menggunakan fitur seperti iMessage atau audio-over-HDMI.
Hal-hal yang Anda Butuhkan
Untuk menginstal versi terbaru macOS pada PC Anda, Anda perlu:
Pastikan PC Anda Kompatibel
- PC dengan perangkat keras yang kompatibel
- Mac menjalankan versi terbaru dari macOS
- Penginstal macOS Sierra
- aplikasi gratis UniBeast dan MultiBeast
- drive USB 8GB atau lebih besar
- kesabaran
Pastikan PC Anda Kompatibel
Cara terbaik untuk memastikan kompatibilitas adalah dengan membuat alat berat Anda sesuai spesifikasi. Dengan melakukan ini, Anda akan menggunakan perangkat keras yang sama atau sangat mirip dengan apa yang Apple tempatkan di mesinnya sendiri. Anda akan dapat membangun mesin bertenaga tinggi untuk sebagian kecil dari biaya Mac baru.
Atau, Anda mungkin ingin menginstal macOS di laptop atau PC yang sudah Anda miliki. Rute ini lebih sulit, Anda mungkin harus mengatasi masalah yang muncul, atau Anda mungkin memiliki perangkat keras yang tidak kompatibel.
Dengan asumsi Anda sedang menjalankan Windows, Anda dapat mengunduh aplikasi CPU-Z gratis untuk mendapatkan perincian perangkat keras yang komprehensif.
Atau, Anda mungkin ingin menginstal macOS di laptop atau PC yang sudah Anda miliki. Rute ini lebih sulit, Anda mungkin harus mengatasi masalah yang muncul, atau Anda mungkin memiliki perangkat keras yang tidak kompatibel.
Dengan asumsi Anda sedang menjalankan Windows, Anda dapat mengunduh aplikasi CPU-Z gratis untuk mendapatkan perincian perangkat keras yang komprehensif.
Unduh Perangkat Lunak Anda
Setelah Anda yakin mesin Anda kompatibel, ambil Mac Anda dan luncurkan Mac App Store. Cari versi terbaru dari macOS dan tekan Download. Ukuran file sekitar 4,7GB, dan setelah diunduh muncul sebagai Instal macOS Sierra di folder Aplikasi Anda. Biarkan di sana untuk sekarang.
Selanjutnya buka tonymacx86.com dan daftarkan akun, yang akan memberi Anda akses ke halaman unduhan. Dari sini Anda harus mengunduh versi terbaru UniBeast. Pada saat penulisan, versi 7.0 dirancang murni untuk Sierra, sedangkan versi sebelumnya bekerja dengan edisi OS sebelumnya.
Anda juga harus mengunduh versi MultiBeast yang sesuai dengan versi macOS Anda. Untuk macOS Sierra, ini adalah versi 9.0. Anda dapat membuka zipnya dan meninggalkannya di folder Unduhan Anda untuk saat ini, kami akan membutuhkannya nanti.
UniBeast adalah alat untuk memasang versi macOS yang diunduh secara legal dari Mac App Store pada perangkat keras yang kompatibel. Itu juga dapat digunakan sebagai alat pemulihan sistem Mac (atau hackintosh) dalam keadaan darurat. Ekstrak UniBeast dan instal seperti yang Anda lakukan pada perangkat lunak lain dengan menyeretnya ke folder Aplikasi Anda.
Buat Penginstal USB Anda
Anda juga harus mengunduh versi MultiBeast yang sesuai dengan versi macOS Anda. Untuk macOS Sierra, ini adalah versi 9.0. Anda dapat membuka zipnya dan meninggalkannya di folder Unduhan Anda untuk saat ini, kami akan membutuhkannya nanti.
UniBeast adalah alat untuk memasang versi macOS yang diunduh secara legal dari Mac App Store pada perangkat keras yang kompatibel. Itu juga dapat digunakan sebagai alat pemulihan sistem Mac (atau hackintosh) dalam keadaan darurat. Ekstrak UniBeast dan instal seperti yang Anda lakukan pada perangkat lunak lain dengan menyeretnya ke folder Aplikasi Anda.
Buat Penginstal USB Anda
Masukkan drive USB yang akan Anda gunakan ke Mac Anda dan luncurkan aplikasi Disk Utility bawaan Mac Anda. Semua yang ada di drive - termasuk partisi itu sendiri - akan dihapus jadi pastikan data Anda aman sebelum melanjutkan. Saat Anda siap, pilih perangkat USB Anda di daftar di sebelah kiri dan klik Hapus.
Beri nama dan pilih Mac OS Extended (Journaled) di bawah "Format" dan GUID Parition Map di bawah "Scheme" lalu klik Erase. Perangkat USB Anda sekarang siap menjadi drive instalasi macOS yang dapat di-boot.
Luncurkan UniBeast dan ikuti petunjuknya - Anda harus mengklik Lanjutkan sekitar empat kali, lalu Setuju dengan perjanjian lisensi perangkat lunak (di atas). Saat Anda diminta untuk menginstal tujuan, pilih drive USB yang Anda hapus dengan Disk Utility (di bawah).
Pemasang sekarang akan meminta untuk memilih versi macOS yang Anda unduh dari Mac App Store sebelumnya (di bawah). Agar ini berfungsi, unduhan Mac App Store harus sudah selesai dan file Instal macOS Sierra akan tetap ada di folder Aplikasi Anda.
Baca JugaSelanjutnya Anda harus memilih Opsi Bootloader (di bawah). Menurut dokumentasi UniBeast, pilih UEFI Boot Mode untuk sistem berkemampuan UEFI (kebanyakan perangkat keras modern) atau Legacy Boot Mode untuk mesin lama yang masih menggunakan BIOS
Langkah kedua adalah memilih produsen kartu grafis jika Anda menggunakan kartu yang lebih lama (langkah ini opsional). Anda kemudian dapat mengklik Lanjutkan, pastikan pengaturan Anda sudah benar, masukkan kata sandi admin Anda, dan UniBeast akan menulis penginstal macOS ke drive.
Tunggu hingga gambar ditulis ke drive USB. Hal terakhir yang perlu Anda lakukan adalah menyalin MultiBeast ke direktori root drive USB Anda.
Tunggu hingga gambar ditulis ke drive USB. Hal terakhir yang perlu Anda lakukan adalah menyalin MultiBeast ke direktori root drive USB Anda.
Instal macOS di PC Anda
Sekarang Anda siap untuk mulai menginstal macOS di PC Anda. Nyalakan PC Anda dan tekan dan tahan tombol Delete (atau yang setara) untuk membuka pengaturan UEFI atau BIOS Anda. Di sinilah segalanya menjadi sedikit rumit - dokumentasi resmi UniBeast merekomendasikan yang berikut ini:
Masukkan penginstal USB yang kami buat sebelumnya ke PC Anda, lebih disukai ke port USB 2.0. Hidupkan PC Anda dan saat boot tekan pintasan keyboard perangkat boot - mungkin F12 atau F8. Saat diminta, pilih drive USB Anda, lalu pada layar boot Clover pilih Boot Mac OS X dari USB.
- Atur BIOS / UEFI ke Default yang Dioptimalkan
- Nonaktifkan VT-d CPU Anda, jika didukung
- Nonaktifkan CFG-Lock, jika didukung
- Nonaktifkan Secure Boot Mode, jika didukung
- Nonaktifkan IO SerialPort, jika ada
- Aktifkan Handoff XHCI
- Nonaktifkan USB 3.0
Masukkan penginstal USB yang kami buat sebelumnya ke PC Anda, lebih disukai ke port USB 2.0. Hidupkan PC Anda dan saat boot tekan pintasan keyboard perangkat boot - mungkin F12 atau F8. Saat diminta, pilih drive USB Anda, lalu pada layar boot Clover pilih Boot Mac OS X dari USB.
Pemasang sekarang akan diluncurkan, dan Anda terlebih dahulu harus memilih Bahasa. Karena Anda akan menginstal macOS dari awal, Anda perlu menyiapkan volume instalasi. Klik Utilitas di bagian atas layar dan buka Disk Utility.
Pilih tujuan target Anda untuk macOS, lalu klik tombol Erase. Beri nama (mis. Hackintosh), pilih OS X Extended (Journaled) di bawah "Format" dan GUID Parition Map di bawah "Scheme" lalu klik Erase. Anda sekarang dapat melanjutkan dengan penginstal, pastikan Anda memilih disk ini ketika diminta untuk lokasi instalasi.
Dengan asumsi semuanya berjalan sesuai rencana, Anda harus dapat melihat pemasang hingga akhir saat Mac Anda akan restart.
Finishing
Pilih tujuan target Anda untuk macOS, lalu klik tombol Erase. Beri nama (mis. Hackintosh), pilih OS X Extended (Journaled) di bawah "Format" dan GUID Parition Map di bawah "Scheme" lalu klik Erase. Anda sekarang dapat melanjutkan dengan penginstal, pastikan Anda memilih disk ini ketika diminta untuk lokasi instalasi.
Dengan asumsi semuanya berjalan sesuai rencana, Anda harus dapat melihat pemasang hingga akhir saat Mac Anda akan restart.
Finishing
Sekarang Anda harus membuat Mac Anda menginstal partisi yang dapat di-boot, jadi Anda tidak bergantung pada bootloader USB. Nyalakan kembali mesin Anda dan tahan tombol pilih perangkat boot (mungkin F12 atau F8), lalu boot dari perangkat USB Anda seperti yang Anda lakukan terakhir kali.
Pada layar boot Clover, pilih volume instalasi Anda (mis. Hackintosh) dan ikuti instruksi untuk menyelesaikan instalasi macOS. Ketika Anda akhirnya boot ke macOS, arahkan ke installer USB Anda dan jalankan aplikasi MultiBeast.
Pada layar boot Clover, pilih volume instalasi Anda (mis. Hackintosh) dan ikuti instruksi untuk menyelesaikan instalasi macOS. Ketika Anda akhirnya boot ke macOS, arahkan ke installer USB Anda dan jalankan aplikasi MultiBeast.
Untuk pemasangan baru, klik Mulai Cepat dan pilih antara Mode Boot UEFI atau Mode Boot Lama (untuk perangkat keras yang lebih lama), lalu pilih opsi audio dan jaringan yang relevan pada tab Drivers. Anda dapat melihat lebih banyak opsi di bawah Customize sebelum menyimpan atau mencetak konfigurasi yang Anda pilih.
Sekarang tekan Build lalu Install. Jika Anda menggunakan perangkat keras NVIDIA yang tidak didukung, sekaranglah saatnya untuk mengambil driver yang relevan dan menginstalnya.
Sekarang tekan Build lalu Install. Jika Anda menggunakan perangkat keras NVIDIA yang tidak didukung, sekaranglah saatnya untuk mengambil driver yang relevan dan menginstalnya.
Langkah terakhir adalah me-restart Hackintosh Anda dan menghapus drive USB Anda, karena partisi instalasi macOS Anda harus boot secara otomatis mulai sekarang.