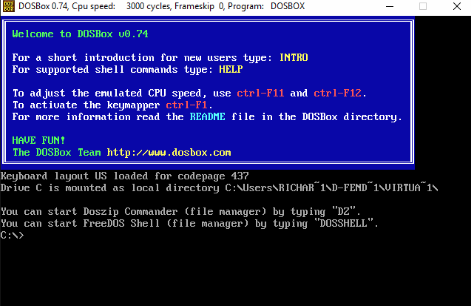Microsoft mencoba membuat program dan format file yang kompatibel ke belakang. Itu tidak selalu berhasil. Terkadang jarak antar sistem operasi terlalu jauh.
Aplikasi yang dirancang untuk Windows XP, Windows 98, dan yang lebih lama sekarang mulai berjuang. Banyak yang berhenti berfungsi kecuali Anda menemukan perbaikan Windows 10 khusus untuk perangkat lunak yang lebih lama. Bahkan menggunakan mode kompatibilitas bawaan Windows 10, beberapa program menolak untuk hidup kembali.
Sebelum Anda menyerah, coba tips ini untuk menjalankan game dan program Windows lama Anda di Windows 10.
Mengapa Game Lama dan Aplikasi Tidak Berjalan di Windows 10?
Aplikasi yang dirancang untuk Windows XP, Windows 98, dan yang lebih lama sekarang mulai berjuang. Banyak yang berhenti berfungsi kecuali Anda menemukan perbaikan Windows 10 khusus untuk perangkat lunak yang lebih lama. Bahkan menggunakan mode kompatibilitas bawaan Windows 10, beberapa program menolak untuk hidup kembali.
Sebelum Anda menyerah, coba tips ini untuk menjalankan game dan program Windows lama Anda di Windows 10.
Mengapa Game Lama dan Aplikasi Tidak Berjalan di Windows 10?
Beberapa game dan program lama dijalankan di Windows 10. Tergantung pada programnya. Jika program atau game sangat berharga bagi basis penggunanya, solusi mungkin ada. Jika tidak, Anda harus berkonsultasi dengan daftar pendek ini alasan perangkat lunak lama Anda menolak untuk bermain bola dengan Windows 10.
Jalankan sebagai Administrator
- Ketergantungan pada Versi Perangkat Lunak Lama: Beberapa perangkat lunak bergantung pada pustaka lama yang tidak lagi secara otomatis disertakan dalam instalasi Windows 10.
- Perangkat Lunak 16-bit: Windows versi 64-bit tidak mengandung lapisan kompatibilitas bawaan untuk aplikasi 16-bit yang lebih lama. Anda dapat membaca lebih lanjut tentang mengapa Windows 64-bit tidak lagi mendukung aplikasi 16-bit di sini.
- Perangkat Lunak DOS: Windows 10, seperti semua versi Windows sejak Windows XP, tidak lagi berjalan di atas DOS. Beberapa program DOS masih berjalan, tetapi sebagian besar terutama game gagal bekerja.
- DRM: Masalah lain yang dihadapi program Windows lama adalah solusi DRM yang tidak ada atau usang yang menghentikan program booting. Misalnya, SecuROM DRM menyebabkan masalah besar untuk game lama di sistem baru.
Jalankan sebagai Administrator
Jika masalah Anda dengan program Windows XP, hal pertama yang harus dicoba adalah menjalankan aplikasi sebagai administrator. Selama era Windows XP, sebagian besar pengguna biasanya adalah administrator. Ini tidak selalu terjadi pada Windows 10, karena Microsoft berupaya untuk meningkatkan keamanan. Pengembang mengkodekan aplikasi dengan asumsi mereka memiliki akses administrator dan akan gagal jika tidak.
Buka aplikasi yang dapat dieksekusi atau pintasannya, klik kanan, dan pilih Jalankan sebagai Administrator.
Pemecahan Masalah Kompatibilitas Program
Pemecahan Masalah Kompatibilitas Program
Jika mengklik kanan aplikasi gagal berfungsi, kita dapat mencoba membiarkan Windows 10 membuat keputusan sendiri tentang pengaturan kompatibilitas. Windows 10 memiliki Pemecahan Masalah Kompatibilitas Program terintegrasi yang membantu untuk "mendeteksi dan memperbaiki masalah kompatibilitas umum."
Gunakan menu Start untuk mencari program yang dijalankan. Pilih kecocokan terbaik untuk membuka pemecah masalah.
Gunakan menu Start untuk mencari program yang dijalankan. Pilih kecocokan terbaik untuk membuka pemecah masalah.
Pilih Tingkat Lanjut> Jalankan sebagai Administrator, lalu Selanjutnya untuk melanjutkan.
Pemecah masalah sekarang akan memindai sistem Anda untuk kemungkinan masalah kompatibilitas. Jika aplikasi Anda tidak terdaftar, pilih opsi Tidak Terdaftar, dan pilih Berikutnya.
Anda harus menjelajah ke yang dapat dieksekusi atau pintasan. Saya akan menguji salah satu game manajemen sepakbola terhebat yang pernah dibuat: Premier Manager 98.
Pilih Coba pengaturan yang disarankan.
Setelah Anda menerapkan pengaturan, uji program. Seperti yang Anda lihat, program sekarang berfungsi, meskipun memberi tahu saya bahwa saya memerlukan CD-ROM asli. Tekan Berikutnya.
Kegagalan Kompatibilitas Program
Pemecah masalah sekarang akan menanyakan apakah perbaikannya berhasil atau tidak. Memilih Ya, simpan pengaturan ini untuk program ini akan menutup pemecah masalah. Memilih Tidak, coba lagi menggunakan pengaturan yang berbeda akan membuka dialog tambahan yang berisi opsi berikut:
- Program bekerja di versi Windows sebelumnya tetapi tidak akan menginstal atau menjalankan sekarang.Contoh: Program pengaturan tidak akan dimulai.
- Program terbuka tetapi tidak ditampilkan dengan benar.Contoh: Warna, ukuran, atau resolusi yang salah.
- Program ini membutuhkan izin tambahan.Contoh: Kesalahan akses ditolak muncul, atau program meminta izin administrator untuk dijalankan.
- Saya tidak melihat masalah saya tercantum.
Baca JugaPengaturan Kompatibilitas Manual di Windows 10
Anda tidak harus menggunakan pemecah masalah untuk mengetahui cara memainkan game lama di Windows 10. Anda dapat mengakses opsi kompatibilitas Windows 10 melalui menu Properties aplikasi.
Pilih tab Kompatibilitas. Gunakan opsi mode Kompatibilitas untuk menjalankan aplikasi Anda di versi Windows sebelumnya. Selain itu, Anda akan menemukan pengaturan kompatibilitas untuk mode warna Berkurang, Jalankan dalam resolusi layar 640 x 480, Nonaktifkan penskalaan layar pada pengaturan DPI tinggi, dan Jalankan program ini sebagai administrator.
Pemecah masalah otomatis menawarkan opsi yang sama. Setelah selesai, tekan Terapkan> OK.
Ingatlah bahwa perubahan ini hanya memengaruhi akun pengguna Anda. Jika Anda ingin menerapkan perubahan pengaturan kompatibilitas untuk setiap pengguna, gunakan tombol Ubah pengaturan untuk semua pengguna.
Seperti pemecah masalah otomatis, ini akan menjadi proses coba-coba.
Driver yang Tidak Ditandatangani
Seperti pemecah masalah otomatis, ini akan menjadi proses coba-coba.
Driver yang Tidak Ditandatangani
64 dan 32-bit Windows 10 menggunakan penegakan tanda tangan driver. Penegakan tanda tangan pengemudi mengharuskan semua pengemudi untuk memiliki tanda tangan yang valid. Penandatanganan driver membantu dengan keamanan dan stabilitas, memastikan driver berbahaya atau tidak stabil tidak lolos dari jaringan.
Dalam beberapa kasus, game atau program lama Anda tidak akan menggunakan driver terbaru. Dalam hal itu, Windows tidak akan membiarkan program menginstal atau menjalankan. Namun, Anda dapat menonaktifkan penegakan tanda tangan driver — tetapi sistem Anda akan menjadi sedikit lebih rentan sesudahnya. Itu semua tergantung pada seberapa putus asa Anda bermain game atau menggunakan program ini.
Nonaktifkan Penegakan Tanda Tangan Driver
Dalam beberapa kasus, game atau program lama Anda tidak akan menggunakan driver terbaru. Dalam hal itu, Windows tidak akan membiarkan program menginstal atau menjalankan. Namun, Anda dapat menonaktifkan penegakan tanda tangan driver — tetapi sistem Anda akan menjadi sedikit lebih rentan sesudahnya. Itu semua tergantung pada seberapa putus asa Anda bermain game atau menggunakan program ini.
Nonaktifkan Penegakan Tanda Tangan Driver
Anda dapat menggunakan menu Opsi Boot Lanjutan untuk mem-boot Windows 10 dengan penegakan tanda tangan driver dinonaktifkan. Menggunakan opsi boot untuk menonaktifkan penandatanganan tanda tangan driver bukan perubahan permanen, dan penegakan akan mengaktifkan kembali saat Anda me-restart Windows 10. Namun, itu harus menghapus driver yang Anda instal saat penegakan dimatikan.
Buka menu boot lanjutan dengan menekan Shift saat Anda mengklik Restart.
Buka menu boot lanjutan dengan menekan Shift saat Anda mengklik Restart.
Pilih Pemecahan Masalah> Opsi Tingkat Lanjut> Pengaturan Awal. Anda seharusnya tiba di layar ini:
Tekan Restart.
Pilih 7 di layar Startup Settings untuk mengaktifkan opsi "Nonaktifkan driver signature driver". Tekan Enter untuk mem-boot sistem Anda. Sekarang Anda bebas memasang driver yang tidak ditandatangani.
Gunakan Mesin Virtual
Gunakan Mesin Virtual
Windows 7 termasuk "Mode Windows XP." Itu adalah fitur yang sangat baik yang pada dasarnya hanya mesin virtual dengan lisensi XP. Meskipun demikian, itu membuat boot aplikasi yang lebih tua yang sedikit lebih mudah. Sayangnya, Windows 10 tidak memiliki mode XP. Namun, Anda dapat menggunakan mesin virtual untuk membuat mode XP Anda sendiri.
Yang Anda butuhkan hanyalah mesin virtual, seperti VirtualBox atau VMware Player, dan lisensi Windows XP yang lama tetapi yang terpenting cadangan. Instal lisensi Windows XP Anda di mesin virtual, dan Anda akan dapat menjalankan aplikasi Anda di versi Windows yang lebih lama, di jendela di desktop Anda.
Berbicara secara realistis, ini bukan solusi yang ideal. Keberhasilan mesin virtual tergantung pada aplikasi. Selain itu, mesin virtual memiliki dukungan perangkat keras yang terbatas.
DOSBox
Berbicara secara realistis, ini bukan solusi yang ideal. Keberhasilan mesin virtual tergantung pada aplikasi. Selain itu, mesin virtual memiliki dukungan perangkat keras yang terbatas.
DOSBox
Jika Anda memiliki program atau game DOS lama yang menolak untuk bekerja, DOSBox akan menjadi teman Anda. DOSBox adalah aplikasi gratis yang menjalankan lingkungan DOS penuh pada sistem Windows 10 Anda, memungkinkan Anda untuk menjalankan game dan aplikasi DOS lama.
DOSBox menghidupkan kembali ratusan game klasik. Ini digunakan dengan sangat baik, artinya jika Anda macet, akan ada solusi online. Demikian pula, Anda dapat membeli game melalui GOG.com yang telah dikemas sebelumnya untuk dijalankan dalam instance DOSBox.
Unduh: DOSBox untuk Windows
Unduh: DOSBox untuk Windows