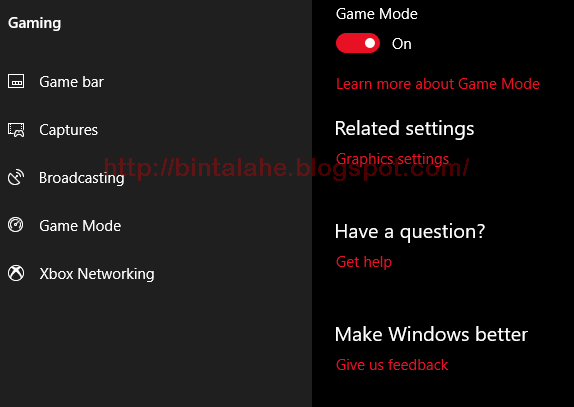Membuat Windows 10 bekerja lebih cepat tidak sulit. Anda hanya perlu beberapa tip dan trik sederhana. Artikel ini mencakup beberapa metode untuk meningkatkan kecepatan dan kinerja Windows 10. Area Fokus Utama untuk Membuat Windows 10 Lebih Cepat
Ada tiga kategori payung untuk mengoptimalkan kinerja Windows 10:
- Sistem operasi tweak
- Peningkatan perangkat lunak
- Penggantian atau penghapusan aplikasi
Sementara pemutakhiran perangkat keras juga berfungsi, seperti membeli lebih banyak RAM atau berinvestasi dalam SSD, tetapi itu membutuhkan biaya, jadi saya akan melewatkannya. Mari kita mulai dengan cara paling efektif untuk mempercepat Windows 10 dan kemudian membahas opsi lain di luar sana.
Tweaks Kecepatan Sistem Operasi Windows 10
Aktifkan Mode Game
Versi terbaru Windows 10, Pembaruan Pembuat, menambahkan fitur baru yang dikenal sebagai Mode Game. Sayangnya, tidak ada cara untuk terus-menerus berjalan dalam Mode Game, tetapi Anda dapat mengaktifkannya dengan kombinasi tombol sederhana dari Windows Key + G. Namun, Anda harus terlebih dahulu mengaktifkan Mode Game.
Untuk mengaktifkan Mode Game (ini hanya tersedia di Pembaruan Creator Windows 10) buka Pengaturan> Game dan pilih Mode Game. Ketuk sakelar sakelar di bawah Mode Game. Ini hanya seharusnya digunakan untuk game, tetapi Anda dapat mengaktifkannya kapan pun Anda perlu mendapatkan sedikit kecepatan. Ini sangat berguna jika Anda memiliki banyak aplikasi latar belakang yang menyeret program intensif sumber daya.
Sayangnya, Mode Game hanya meningkatkan kinerja game dengan beberapa poin persentase.
Meski begitu, beberapa dari Anda akan mengalami peningkatan kinerja yang lebih besar daripada yang lain. Berkurangnya jumlah aplikasi latar belakang dapat meningkatkan kinerja Anda di mana tidak ada trik lain yang akan membantu. Secara teori, Mode Game dapat berfungsi dalam aplikasi apa pun yang menggunakan akselerasi GPU. Jadi, jika Anda ingin mencobanya di Adobe Premiere, cobalah.
Matikan Efek Visual
Sayangnya, Mode Game hanya meningkatkan kinerja game dengan beberapa poin persentase.
Meski begitu, beberapa dari Anda akan mengalami peningkatan kinerja yang lebih besar daripada yang lain. Berkurangnya jumlah aplikasi latar belakang dapat meningkatkan kinerja Anda di mana tidak ada trik lain yang akan membantu. Secara teori, Mode Game dapat berfungsi dalam aplikasi apa pun yang menggunakan akselerasi GPU. Jadi, jika Anda ingin mencobanya di Adobe Premiere, cobalah.
Matikan Efek Visual
Windows menawarkan cara yang sangat mudah untuk mematikan semua peningkatan visual.
Percepat Prosesor Anda
- Cukup navigasikan ke System> Pengaturan sistem lanjutan
- Pilih Tingkat Lanjut dari tab di atas.
- Di bawah Kinerja, pilih Pengaturan.
- Klik kiri pada tombol radio untuk Menyesuaikan kinerja terbaik untuk mematikan semua efek visual.
Percepat Prosesor Anda
Windows memiliki tiga, atau lebih, pengaturan yang telah ditentukan untuk bagaimana prosesor Anda meningkatkan frekuensi. Tiga default adalah Seimbang, Kinerja tinggi, dan Penghemat daya. Terkadang pabrikan juga menyertakan paket khusus di sini.
Baca JugaAnda hampir selalu lebih baik menggunakan laptop dengan Balanced atau Power saver, tetapi kinerja tinggi dapat membuat Windows lebih cepat dengan menukar daya tahan baterai dengan daya. Karena mengkonsumsi daya paling banyak, itu juga lebih sesuai untuk desktop.
Anda dapat mengubah pengaturan Anda dengan menavigasi ke Opsi Daya di Panel Kontrol.
Matikan Program Memulai Otomatis
Anda dapat mengubah pengaturan Anda dengan menavigasi ke Opsi Daya di Panel Kontrol.
Matikan Program Memulai Otomatis
Sekitar setengah dari program yang saya instal mencoba berjalan diam-diam di latar belakang. Itu bagus untuk beberapa program saja, tetapi dampaknya pada kinerja bersifat kumulatif. Jika komputer Anda memiliki cukup program yang diatur untuk dijalankan saat startup, seluruh sistem akan macet.
Menyingkirkan perangkat lunak startup yang tidak esensial sangat penting untuk kinerja. Untungnya, Windows membuatnya mudah untuk menghapus sebagian besar auto-starter.
Untuk menghapus secara otomatis aplikasi mulai mengambil tindakan berikut:
Sayangnya, beberapa program bersembunyi di lokasi lain, tetapi Anda juga dapat menemukan dan menghilangkan starter otomatis stealth.
Periksa Koneksi Internet Anda
Menyingkirkan perangkat lunak startup yang tidak esensial sangat penting untuk kinerja. Untungnya, Windows membuatnya mudah untuk menghapus sebagian besar auto-starter.
Untuk menghapus secara otomatis aplikasi mulai mengambil tindakan berikut:
- Tekan kombinasi tombol Ctrl + Alt + Delete untuk masuk ke Windows Task Manager.
- Pilih Task Manager dari menu yang muncul.
- Pilih tab Startup dari bagian atas layar.
Sayangnya, beberapa program bersembunyi di lokasi lain, tetapi Anda juga dapat menemukan dan menghilangkan starter otomatis stealth.
Periksa Koneksi Internet Anda
Salah satu penyebab terbesar dari kecepatan internet yang lambat bukanlah penyedia Anda. Ini koneksi Wi-Fi Anda. Berkat masalah umum seperti kemacetan saluran dan sinyal Wi-Fi yang tumpang tindih, bisa jadi sulit mendapatkan sinyal yang stabil jika Anda tinggal di kompleks apartemen.
Untungnya, sebagian besar router menawarkan dua fitur yang dapat meningkatkan kecepatan dan stabilitas koneksi Anda:
Mengubah saluran router, meskipun mudah, membutuhkan penjelasan yang lebih mendalam.
Pertama, gunakan alat penganalisa Wi-Fi untuk menentukan saluran mana yang paling cocok untuk komputer Anda, dan kedua, masuk ke pengaturan router Anda untuk mengubah saluran.
Kelola Pembaruan Windows untuk Kinerja
Untungnya, sebagian besar router menawarkan dua fitur yang dapat meningkatkan kecepatan dan stabilitas koneksi Anda:
- Koneksi kabel langsung
- Ganti saluran router Anda.
Mengubah saluran router, meskipun mudah, membutuhkan penjelasan yang lebih mendalam.
Pertama, gunakan alat penganalisa Wi-Fi untuk menentukan saluran mana yang paling cocok untuk komputer Anda, dan kedua, masuk ke pengaturan router Anda untuk mengubah saluran.
Kelola Pembaruan Windows untuk Kinerja
Ubah Jam Aktif
Pembaruan Windows, percaya atau tidak, memiliki sumber daya ketika berjalan di latar belakang. Anda dapat mengonfigurasikannya untuk berjalan hanya pada waktu-waktu tertentu — seperti ketika perangkat tidak beroperasi yang berarti tidak ada lagi restart saat Anda sedang di tengah-tengah beberapa tugas penting.
Untuk mengonfigurasi Pembaruan Windows agar berjalan hanya pada jam tertentu:
Setel Koneksi Internet Anda ke Meteran
Untuk mengonfigurasi Pembaruan Windows agar berjalan hanya pada jam tertentu:
- Ketik pengaturan Pembaruan Windows ke dalam Bilah Pencarian Windows dan jalankan utilitas konfigurasi.
- Di bawah tajuk Perbarui pengaturan, pilih Ubah jam aktif.
- Anda dapat mengubah jam aktif pada menu ini dengan mengklik Ubah Jam Aktif. Saya menyarankan untuk mengubahnya saat komputer dihidupkan tetapi tidak digunakan.
Setel Koneksi Internet Anda ke Meteran
Jika Anda memiliki koneksi Wi-Fi bandwidth terbatas, Pembaruan Windows dapat secara signifikan mempengaruhi kinerja internet Anda dengan mengunduh pembaruan di latar belakang.
Anda dapat mencegah ini dengan mengatur koneksi Anda ke meteran; ini akan menonaktifkan Pembaruan Windows, meskipun beberapa tambalan keamanan masih dapat diunduh.
Matikan Fitur Pencarian Indeks Windows 10
Anda dapat mencegah ini dengan mengatur koneksi Anda ke meteran; ini akan menonaktifkan Pembaruan Windows, meskipun beberapa tambalan keamanan masih dapat diunduh.
- Buka Pengaturan Windows (Windows Key + I)
- Buka Jaringan & Internet> Wi-Fi.
- Pilih jaringan yang saat ini terhubung dengan Anda dan di bawah Koneksi terukur> Setel sebagai koneksi terukur, aktifkan sakelar.
Matikan Fitur Pencarian Indeks Windows 10
Saat Anda mencari file, Windows tidak memindai setiap direktori di komputer Anda jika Anda telah mengaktifkan Pengindeksan. Pengindeksan membuat manifes teks dari item yang disimpan di komputer Anda. Ini secara dramatis meningkatkan kecepatan pencarian file.
Di komputer 2013 saya, saya tidak mematikan Pengindeksan. Ada sedikit manfaatnya. Bahkan pada komputer modern, mematikan fitur Pengindeksan Windows 10 akan secara signifikan memperlambat pencarian drive penyimpanan Anda untuk sangat sedikit peningkatan kinerja pada komputer yang lebih baru.
Di sisi lain, jika Anda memiliki komputer yang sangat lama, mematikan Pencarian Indeks akan membantu kinerja sistem Anda.
Untuk mematikan alat Indeks Pencarian Windows 10:
Di komputer 2013 saya, saya tidak mematikan Pengindeksan. Ada sedikit manfaatnya. Bahkan pada komputer modern, mematikan fitur Pengindeksan Windows 10 akan secara signifikan memperlambat pencarian drive penyimpanan Anda untuk sangat sedikit peningkatan kinerja pada komputer yang lebih baru.
Di sisi lain, jika Anda memiliki komputer yang sangat lama, mematikan Pencarian Indeks akan membantu kinerja sistem Anda.
Untuk mematikan alat Indeks Pencarian Windows 10:
- Ketik Indeks ke dalam Alat Pencarian Windows dan klik kiri Opsi Pengindeksan.
- Klik kiri Modify di bagian bawah menu dan hapus centang pada kotak untuk semua opsi yang tercantum di sini.
Analisis Penyimpanan dan Pembersihan Disk Dapat Mempercepat Windows
Baik Solid State Drive (SSD) dan Hard Disk Drive (HDD) melambat saat kelebihan beban dengan data. Kedua teknologi drive suka duduk sekitar 50% kapasitas untuk kinerja optimal tetapi apa pun sekitar 25% kapasitas bebas baik-baik saja.
Baca JugaSalah satu aplikasi terbaik untuk membersihkan disk yang kelebihan beban adalah WinDirStat. WinDirStat sepenuhnya gratis, open source, dan tersedia dalam versi yang diinstal dan portabel.
Unduh: WinDirStat untuk Windows (Gratis)
Peningkatan Perangkat Lunak Windows 10
Unduh: WinDirStat untuk Windows (Gratis)
Peningkatan Perangkat Lunak Windows 10
RAM Drive
Dari semua aplikasi di luar sana yang mengklaim dapat meningkatkan kinerja, tidak ada program yang lebih baik daripada drive RAM. Program drive RAM membuat drive virtual menggunakan RAM fisik, yang sangat cepat. Pengguna kemudian memindahkan bagian-bagian dari perangkat lunak penting ke disk RAM, yang menghasilkan keuntungan besar dalam kecepatan.
Namun, saya menyarankan penggunaan drive RAM hanya untuk mereka yang ingin meningkatkan kinerja satu aplikasi. Contoh paling penting dari perangkat lunak yang mendapat manfaat dari disk RAM adalah Photoshop, browser, dan perangkat lunak pengeditan video.
Saya akan mendemonstrasikan cara menggabungkan disk RAM dengan Browser Chrome. Saya sarankan Anda memiliki setidaknya 1GB RAM gratis. Menurut pendapat saya, pengguna harus memiliki setidaknya 8GB RAM untuk sistem 64-bit dan setidaknya 4GB RAM pada sistem 32-bit. Tetapi Anda bisa lolos dengan lebih sedikit.
Ada banyak perangkat lunak drive RAM. Favorit saya tidak gratis: SoftPerfect RAM Disk.
Namun, jika Anda hanya ingin membuat kaki Anda basah, cobalah RamDisk DataRAM. Versi gratis terbatas hingga 1GB. Tetapi jika Anda memiliki sistem berbasis AMD, Anda mendapatkan maksimum 4GB.
Cara Mengkonfigurasi drive RAM
Namun, saya menyarankan penggunaan drive RAM hanya untuk mereka yang ingin meningkatkan kinerja satu aplikasi. Contoh paling penting dari perangkat lunak yang mendapat manfaat dari disk RAM adalah Photoshop, browser, dan perangkat lunak pengeditan video.
Saya akan mendemonstrasikan cara menggabungkan disk RAM dengan Browser Chrome. Saya sarankan Anda memiliki setidaknya 1GB RAM gratis. Menurut pendapat saya, pengguna harus memiliki setidaknya 8GB RAM untuk sistem 64-bit dan setidaknya 4GB RAM pada sistem 32-bit. Tetapi Anda bisa lolos dengan lebih sedikit.
Ada banyak perangkat lunak drive RAM. Favorit saya tidak gratis: SoftPerfect RAM Disk.
Namun, jika Anda hanya ingin membuat kaki Anda basah, cobalah RamDisk DataRAM. Versi gratis terbatas hingga 1GB. Tetapi jika Anda memiliki sistem berbasis AMD, Anda mendapatkan maksimum 4GB.
Cara Mengkonfigurasi drive RAM
Menyiapkan disk RAM hanya perlu mengunduh dan menginstal perangkat lunak. Setelah menjalankan perangkat lunak, Anda perlu mengkonfigurasinya dengan opsi berikut:
Pilih ukuran disk RAM maksimum, yaitu sekitar 1GB. Anda dapat menggunakan ukuran apa pun tetapi kapasitas yang lebih kecil membatasi utilitasnya.
Centang kotak untuk Set Disk Label. Dengan begitu, Anda dapat mengidentifikasi disk di langkah berikutnya.
Kemudian pilih Mulai RAMDisk.
Konfigurasikan browser Anda untuk membaca dan menulis file cache ke dan dari disk RAM.
Klik kanan pada pintasan browser Anda dan pilih Properties dari menu konteks. Windows 10 membuatnya lebih mudah untuk mengakses pintasan browser. Anda dapat melakukannya langsung dari Taskbar.
Pilih ukuran disk RAM maksimum, yaitu sekitar 1GB. Anda dapat menggunakan ukuran apa pun tetapi kapasitas yang lebih kecil membatasi utilitasnya.
Centang kotak untuk Set Disk Label. Dengan begitu, Anda dapat mengidentifikasi disk di langkah berikutnya.
Kemudian pilih Mulai RAMDisk.
Konfigurasikan browser Anda untuk membaca dan menulis file cache ke dan dari disk RAM.
Klik kanan pada pintasan browser Anda dan pilih Properties dari menu konteks. Windows 10 membuatnya lebih mudah untuk mengakses pintasan browser. Anda dapat melakukannya langsung dari Taskbar.
Dari Properties, pilih tab Shortcut. Kemudian di dalam bidang input teks Target:, tambahkan kode berikut ke akhir teks, di mana "R" adalah huruf drive disk RAM Anda sendiri:
Akhirnya, pilih OK dan mulai ulang browser Anda. Mulai sekarang, Chrome akan membaca dan menulis file cache ke disk RAM.
--disk-cache-dir = R: \Baris kode yang lengkap akan terlihat seperti ini:
"C: \ Program Files (x86) \ Google \ Chrome \ Application \ chrome.exe" --disk-cache-dir = R: \Kode Anda sendiri mungkin berbeda, tergantung pada konfigurasi Chrome.
Akhirnya, pilih OK dan mulai ulang browser Anda. Mulai sekarang, Chrome akan membaca dan menulis file cache ke disk RAM.
Sementara Christian Bonilla percaya bahwa RAM drive tidak mungkin, saya tidak setuju. Tapi dia memang membuat beberapa poin bagus. Salah satu kekurangan terbesar adalah mereka dapat membuat komputer Anda lebih lambat. Dan karena mereka berjalan di latar belakang, komputer lama mungkin tidak menangani overhead tambahan dengan sangat baik.
Unduh: DataRAM RamDisk | Windows (Gratis)
Pemindai Malware
Unduh: DataRAM RamDisk | Windows (Gratis)
Pemindai Malware
Kami telah menulis tentang masalah pemindai malware karena alasan yang baik: sebagian besar masalah kinerja berasal dari program jahat yang berjalan di latar belakang. Beberapa pemindai malware gratis yang lebih baik di luar sana termasuk Malwarebytes, SuperAntiSpyware, dan ClamWin.
Kami telah menulis sebelumnya tentang klien anti-malware gratis terbaik. Saya merekomendasikan hal ini kepada siapa pun dengan komputer yang melambat.
Pembersih Registri
Kami telah menulis sebelumnya tentang klien anti-malware gratis terbaik. Saya merekomendasikan hal ini kepada siapa pun dengan komputer yang melambat.
Pembersih Registri
Registri Windows memiliki semua pengaturan untuk Windows dan program lainnya. Menginstal perangkat lunak mengubah registri. Namun, kadang-kadang ketika sebuah program dihapus instalannya, ia gagal menghapus perubahan itu. Seiring waktu, ribuan modifikasi registri memperlambat kinerja sistem. Pembersih registri menghapus perubahan itu dan sisa lainnya dari program yang dihapus.
Namun, menurut pendapat saya, pembersih registri menyebabkan lebih banyak masalah daripada yang mereka pecahkan. Meskipun Anda mungkin melihat sejumlah kecil peningkatan kinerja, sebagian besar, Anda cenderung melihat perilaku OS yang suram setelah menjalankan pembersih registri.
Namun, menurut pendapat saya, pembersih registri menyebabkan lebih banyak masalah daripada yang mereka pecahkan. Meskipun Anda mungkin melihat sejumlah kecil peningkatan kinerja, sebagian besar, Anda cenderung melihat perilaku OS yang suram setelah menjalankan pembersih registri.
Baca JugaProgram terbaik di luar sana untuk membersihkan registri Anda adalah CCleaner. Namun, Piriform, pembuat CCleaner, mengalami pelanggaran keamanan yang memungkinkan peretas untuk memasukkan kode jahat ke dalam dua versi CCleaner. Ancamannya sudah berakhir, untungnya.
Mempercepat Windows 10 Dengan Menghapus Aplikasi Buruk
Mempercepat Windows 10 Dengan Menghapus Aplikasi Buruk
Banyak pengguna menginstal perangkat lunak yang mengerikan, berpikir bahwa mereka membutuhkannya. Sebagian besar waktu, ini adalah Program yang Mungkin Tidak Diinginkan (PUP) yang memperlambat komputer Anda.
Beberapa pelaku terburuk termasuk pembaca PDF, pemutar musik dan video, browser, dan perangkat lunak BitTorrent. Untungnya, ada banyak alternatif bagus. Prosesnya sederhana. Pertama, hapus instalan perangkat lunak dan, kedua, instal program yang lebih baik.
Berikut adalah beberapa alternatif yang dapat Anda pertimbangkan.
Beberapa pelaku terburuk termasuk pembaca PDF, pemutar musik dan video, browser, dan perangkat lunak BitTorrent. Untungnya, ada banyak alternatif bagus. Prosesnya sederhana. Pertama, hapus instalan perangkat lunak dan, kedua, instal program yang lebih baik.
Berikut adalah beberapa alternatif yang dapat Anda pertimbangkan.
- Sumatra PDF Reader
- VLC Video Player
- Google Chrome atau Mozilla Firefox
- QBittorrent
Banyak pengguna internet percaya bahwa Adobe Acrobat PDF Reader adalah satu-satunya program yang mampu membaca file PDF. Itu hanya mitos. Karena Adobe Acrobat dapat menyebarkan malware, Anda mungkin menginginkan alternatif.
Sumatra PDF Reader adalah alternatif yang lebih baik untuk Adobe. Saya merekomendasikan Sumatra kepada semua orang. Tidak hanya open source, tetapi juga membaca buku komik (file CBZ atau CBR), memblokir skrip yang berpotensi ganas, dan berjalan pada sistem yang lebih lama.
Semua browser modern dapat membaca file PDF. Anda bahkan mungkin tidak memerlukan pembaca PDF khusus.
Unduh: Sumatra PDF Reader untuk Windows (Gratis)
Pemutar Musik dan Video: VLC Player
Semua browser modern dapat membaca file PDF. Anda bahkan mungkin tidak memerlukan pembaca PDF khusus.
Unduh: Sumatra PDF Reader untuk Windows (Gratis)
Pemutar Musik dan Video: VLC Player
VLC Player adalah salah satu dari tiga pemutar media yang pernah dibuat.
Anda bisa berargumen bahwa pemutar musik yang lebih baik ada di luar sana. Tetapi untuk video, hanya sedikit yang bisa memuncaki VLC. Selain itu, ini adalah open source, mendukung pintasan keyboard, memutar hampir semua file video, dan tidak memerlukan biaya apa pun.
Anda bisa berargumen bahwa pemutar musik yang lebih baik ada di luar sana. Tetapi untuk video, hanya sedikit yang bisa memuncaki VLC. Selain itu, ini adalah open source, mendukung pintasan keyboard, memutar hampir semua file video, dan tidak memerlukan biaya apa pun.
Unduh: VLC Player untuk Windows | Mac | Linux | Android | iOS (Gratis)
Penggantian Browser: Browser Chrome
Penggantian Browser: Browser Chrome
Chrome mungkin merupakan alternatif tercepat untuk Microsoft Edge atau browser Internet Explorer. Muncul dalam variasi standar 32-bit dan 64-bit. Google bahkan membuat versi open source dari Chrome, yang disebut Chromium.
Secara keseluruhan, Chrome menawarkan segala yang Edge tidak lakukan: ekstensibilitas, keamanan, dan kecepatan. Jika Anda sering menggunakan internet, Chrome berada di antara aplikasi pertama yang harus Anda instal. Namun, Firefox menawarkan tingkat ekstensibilitas yang sama dan 100% open source.
Juga: Lihat peramban yang dioptimalkan Windows yang berbasis pada Firefox: Pale Moon. Pale Moon bekerja dengan banyak ekstensi Firefox dan hadir dengan versi 64-bit.
Unduh: Browser Google Chrome (Gratis)
Unduh: Browser Mozilla Firefox (Gratis)
Penggantian BitTorrent: qBittorrent
Juga: Lihat peramban yang dioptimalkan Windows yang berbasis pada Firefox: Pale Moon. Pale Moon bekerja dengan banyak ekstensi Firefox dan hadir dengan versi 64-bit.
Unduh: Browser Google Chrome (Gratis)
Unduh: Browser Mozilla Firefox (Gratis)
Penggantian BitTorrent: qBittorrent
Bagi Anda yang menggunakan klien BitTorrent yang mengerikan, seperti malware, ada harapan. Lihat qBittorrent open-source. Tidak seperti klien BitTorrent lintas-platform, ia menerima pembaruan rutin. Di atas semua itu, qBittorrent lebih berfitur lengkap dan mencakup semua tambahan para pesaingnya, tanpa infeksi malware yang gila.
Versi terbaru Windows hadir dengan sejumlah aplikasi yang sudah diinstal sebelumnya yang konyol tidak semua berguna. Hapus mereka dengan panduan luar biasa ini tentang cara mendellokan Windows 10.
Dalam kebanyakan kasus, menghapus perangkat lunak tidak menghasilkan apa-apa. Sebagian besar aplikasi sebenarnya adalah penampung yang memasang sendiri saat aktivasi. Jika Anda tidak khawatir tentang bloatware Microsoft, Anda mungkin ingin mempertimbangkan perbaikan di tempat.
Perbaikan di tempat paling bermanfaat ketika Anda ingin mengembalikan komputer Anda ke kondisi seperti baru, tanpa menginstal ulang semua aplikasi Anda. Perbaikan di tempat hanya menyegarkan file sistem operasi inti Windows.
Untuk melakukan perbaikan di tempat, lakukan tindakan berikut:
Hapus Aplikasi Default Windows 10
Dalam kebanyakan kasus, menghapus perangkat lunak tidak menghasilkan apa-apa. Sebagian besar aplikasi sebenarnya adalah penampung yang memasang sendiri saat aktivasi. Jika Anda tidak khawatir tentang bloatware Microsoft, Anda mungkin ingin mempertimbangkan perbaikan di tempat.
Perbaikan di tempat paling bermanfaat ketika Anda ingin mengembalikan komputer Anda ke kondisi seperti baru, tanpa menginstal ulang semua aplikasi Anda. Perbaikan di tempat hanya menyegarkan file sistem operasi inti Windows.
Untuk melakukan perbaikan di tempat, lakukan tindakan berikut:
- Unduh Windows 10 Media Creation Tool dan jalankan.
- Kemudian pilih Tingkatkan PC ini sekarang dan kemudian Berikutnya.
Hapus Aplikasi Default Windows 10
Sayangnya, upgrade di tempat menggantikan atau mengembalikan semua bloatware Windows 10 yang dipanggang (jika Anda menghapusnya). Untungnya, beberapa aplikasi membuat proses mendoblokan Windows lebih mudah dari sebelumnya. Favorit saya adalah Windows 10 Default App Remover 1.2.
Windows 10 Default App Remover 1.2 dapat menghapus aplikasi Windows 10 default. Selain itu, penerbitnya telah menyediakan kode sumber untuk aplikasi tersebut.
Windows 10 Default App Remover 1.2 dapat menghapus aplikasi Windows 10 default. Selain itu, penerbitnya telah menyediakan kode sumber untuk aplikasi tersebut.
Untuk menghapus komputer Anda, cukup ketuk aplikasi yang ingin Anda hapus. Misalnya, jika Solitaire membuat Anda jengkel, cukup klik kiri di antarmuka pengguna dan Anda akan menerima konfirmasi yang menanyakan apakah Anda bermaksud menghapus aplikasi. Mengkonfirmasi ini menghapus aplikasi. Yang menakjubkan adalah bahwa 10AppsManager memungkinkan pengguna menginstal ulang perangkat lunak yang dihapus.
Aplikasi ini menerima laporan bersih dari Norton Safeweb dan VirusTotal sehingga kemungkinan bukan sumber malware.
Unduh: Windows 10 Default App Remover 1.2 untuk Windows (Gratis)
Aplikasi ini menerima laporan bersih dari Norton Safeweb dan VirusTotal sehingga kemungkinan bukan sumber malware.
Unduh: Windows 10 Default App Remover 1.2 untuk Windows (Gratis)