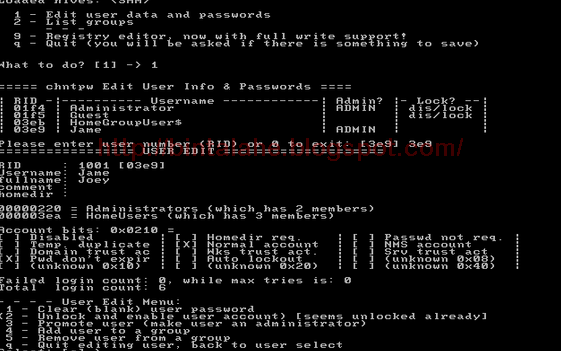Berapa kali Anda lupa kata sandi dalam setahun terakhir? Kehilangan kata sandi situs web bukan masalah besar karena Anda dapat mengatur ulang dengan alamat email Anda. Tetapi lupa kata sandi komputer Anda lebih menakutkan karena sulit diatur ulang.
Jika Anda kehilangan jejak kata sandi untuk akun administrator Windows, jangan takut. Ada beberapa metode yang dapat Anda gunakan untuk memulihkan akun. Ini dapat menyelamatkan Anda dari situasi yang buruk, tetapi jangan lupa bahwa pengelola kata sandi dapat mencegah Anda dari penguncian sama sekali.
Gunakan Solusi Layar Kunci
Jika Anda kehilangan jejak kata sandi untuk akun administrator Windows, jangan takut. Ada beberapa metode yang dapat Anda gunakan untuk memulihkan akun. Ini dapat menyelamatkan Anda dari situasi yang buruk, tetapi jangan lupa bahwa pengelola kata sandi dapat mencegah Anda dari penguncian sama sekali.
Gunakan Solusi Layar Kunci
Dengan asumsi Anda tidak menggunakan akun Microsoft untuk masuk ke Windows, Anda harus mengatur ulang kata sandi lokal. Jika akun yang dikunci adalah satu-satunya akun administrator di PC, Anda harus terlebih dahulu mengaktifkan akun admin tersembunyi untuk menggunakan solusi ini.
Kami telah membahas metode ini secara rinci dalam panduan lengkap kami untuk mengatur ulang kata sandi Windows 10. Kami akan meringkasnya di sini, tetapi silakan lihat artikel itu untuk detail lebih lanjut.
Boot Dari Media Instalasi
Kami telah membahas metode ini secara rinci dalam panduan lengkap kami untuk mengatur ulang kata sandi Windows 10. Kami akan meringkasnya di sini, tetapi silakan lihat artikel itu untuk detail lebih lanjut.
Boot Dari Media Instalasi
Jika Anda belum memilikinya, buat media instalasi Windows 10 pada flash drive menggunakan mesin lain jika perlu. Masukkan drive itu ke mesin Anda, dan perhatikan prompt untuk menekan F12, Hapus, atau tombol lain untuk memilih perangkat boot Anda. Boot dari flash drive, dan tunggu sampai Anda melihat layar pengaturan Windows 10 pertama. Tekan Shift + F10 di sini dan Anda akan membuka Command Prompt.
Instalasi Windows Anda mungkin ada di drive C: Anda, jadi jika Anda mencoba perintah di bawah ini dan itu tidak berfungsi, ketik cd D: atau drive lain jika drive Anda berbeda. Ketik perintah ini untuk menelusuri ke folder System32:
Instalasi Windows Anda mungkin ada di drive C: Anda, jadi jika Anda mencoba perintah di bawah ini dan itu tidak berfungsi, ketik cd D: atau drive lain jika drive Anda berbeda. Ketik perintah ini untuk menelusuri ke folder System32:
cd Windows \ System32Tambahkan Prompt Perintah ke Layar Kunci Windows
Sekarang, Anda dapat menggunakan trik untuk mengubah salah satu elemen di layar kunci Windows. Menu Ease of Access mengumpulkan opsi aksesibilitas seperti keyboard di layar dan dikte untuk pengguna dengan disabilitas. Dengan menggunakan perintah teks, Anda dapat mengganti ikon ini dengan pintasan ke Command Prompt. Masukkan dua baris ini satu per satu untuk mencadangkan pintasan dan menggantinya:
Ketikkan perintah ini untuk mengaktifkan akun Admin:
ren utilman.exe utilman.exe.bakItu saja untuk saat ini, jadi ketikkan perintah ini untuk reboot seperti biasa:
ren cmd.exe utilman.exe
wpeutil rebootKembali di layar masuk normal, klik pintasan Kemudahan Akses di kanan bawah untuk membuka Command Prompt.
Ketikkan perintah ini untuk mengaktifkan akun Admin:
net user Administrator /active:yesSekarang Anda perlu reboot lagi. Gunakan perintah ini sebagai pintasan:
shutdown -t 0 -rSetel Ulang Kata Sandi
Setelah restart, klik nama akun Administrator di kiri bawah. Tidak ada kata sandi untuk ini, jadi Anda akan langsung melompat ke desktop. Anda perlu membuka Command Prompt sekali lagi untuk mengatur ulang kata sandi. Klik kanan tombol Start dan klik Command Prompt (Admin), lalu ketik perintah ini untuk melihat semua pengguna di PC Anda:
net userlNama pengguna Anda harus jelas. Sekarang, ganti USERNAME dalam perintah ini dengan milik Anda, dan Windows akan membiarkan Anda menetapkan kata sandi baru:
net user USERNAME *Tetapkan kata sandi, keluar, dan akun Anda sekarang dapat diakses. Setelah Anda mengonfirmasi bahwa Anda dapat masuk, boot kembali ke disk instalasi Windows 10 sekali lagi. Buka Command Prompt dengan Shift + F10 lagi dan browse ke C: \ Windows \ System32, lalu ketik dua perintah ini untuk memperbaiki pintasan yang Anda ubah:
ren utilman.exe cmd.exeAkun Admin tidak aman, jadi Anda harus menonaktifkannya sampai Anda membutuhkannya nanti dengan perintah ini:
ren utilman.exe.bak utilman.exe
net user Administrator /active:noBoot ke Linux USB dan Reset
Menjaga Linux tetap ada di drive USB adalah ide bagus. Ini memungkinkan Anda memulihkan file saat Windows tidak bisa boot, tetapi juga berguna untuk mengatur ulang kata sandi. Jika Anda tidak dapat masuk ke akun mana pun di PC Anda, Anda dapat membuat drive Linux di komputer lain dan menggunakannya untuk mereset kata sandi Anda sendiri.
Boot ke Linux
Boot ke Linux
Pertama, Anda harus membuat drive USB Linux yang bisa di-boot; tidak masalah rasa Linux yang Anda gunakan. Coba proses dalam artikel pemulihan file di atas untuk menginstal Mint, atau ikuti panduan kami untuk mendapatkan Ubuntu di flash drive.
Setelah selesai, reboot PC Anda dan cari prompt untuk menekan F12, ESC, Hapus, atau yang serupa untuk memilih perangkat boot Anda. Pilih flash drive Anda dan beri Linux waktu sebentar untuk memulai.
Selesaikan tugas pengaturan apa pun seperti mengatur zona waktu, lalu buka file explorer.
Mount Drive Windows Anda
Setelah selesai, reboot PC Anda dan cari prompt untuk menekan F12, ESC, Hapus, atau yang serupa untuk memilih perangkat boot Anda. Pilih flash drive Anda dan beri Linux waktu sebentar untuk memulai.
Selesaikan tugas pengaturan apa pun seperti mengatur zona waktu, lalu buka file explorer.
Mount Drive Windows Anda
Di Ubuntu, ini adalah ikon folder di bilah sisi kiri. Jika Anda menggunakan Mint, itu ada di sudut kiri bawah seperti Windows. Tekan CTRL + L untuk mengedit jalur Lokasi, dan ketik ini untuk melihat semua drive Anda:
Setel Ulang Kata Sandi
computer:///Temukan drive tempat Anda menginstal Windows. Jika Anda hanya memiliki satu hard drive di komputer Anda, jelas itu yang hadir. Klik kanan pada drive itu dan klik Mount agar Linux dapat mengaksesnya.
Setel Ulang Kata Sandi
Dari sini, Anda akan bekerja di Terminal Linux. Jangan khawatir - itu tidak menakutkan! Pintasan untuk membukanya di Mint dan Ubuntu adalah CTRL + ALT + T. Pertama, Anda perlu menginstal utilitas pengaturan ulang kata sandi yang disebut chntpw. Ketikkan perintah ini untuk menginstalnya:
Reboot ke Windows dan gunakan kata sandi baru untuk masuk! Jika Anda menetapkan kata sandi kosong, buka Pengaturan, ramban ke Akun> Opsi masuk, lihat di bawah tajuk Kata Sandi untuk tombol untuk mengubah kata sandi Anda.
Cobalah Editor Sandi & Registri Windows Offline
sudo apt-get install chntpwUbah direktori kerja (perintah cd adalah singkatan dari direktori perubahan) ke folder Windows Anda dengan baris ini:
cd / mnt / Windows / System32 / configSelanjutnya, dapatkan daftar pengguna Windows dengan memasukkan ini:
sudo chntpw -l SAMBaca JugaAnda harus melihat pengguna yang kata sandinya perlu direset dalam daftar ini. Untuk memastikan bahwa Anda mengedit hanya untuk pengguna ini, ketikkan perintah berikut. Ganti NAMA PENGGUNA dengan pengguna yang perlu Anda edit. Jika itu nama pengguna satu kata seperti "Mike", Anda tidak perlu tanda kutip. Untuk nama pengguna multi-kata seperti "Mike Jones," beri tanda kutip di sekitar kata-kata atau tidak akan berfungsi.
sudo chntpw -u "USER NAME" SAMSekarang, ketik 2 untuk masuk ke mode pengeditan. Ketikkan kata sandi baru untuk pengguna, dan tekan Enter untuk mengirimkannya. Saat diminta, masukkan y untuk mengonfirmasi. Jika Anda suka, Anda dapat mengatur kata sandi menjadi kosong alih-alih menetapkan yang baru. Untuk melakukannya, ketik 1 sebagai ganti 2 setelah Anda memasukkan perintah nama pengguna dan masukkan y ketika diminta untuk menyimpannya.
Reboot ke Windows dan gunakan kata sandi baru untuk masuk! Jika Anda menetapkan kata sandi kosong, buka Pengaturan, ramban ke Akun> Opsi masuk, lihat di bawah tajuk Kata Sandi untuk tombol untuk mengubah kata sandi Anda.
Cobalah Editor Sandi & Registri Windows Offline
Ada banyak perangkat lunak Windows untuk membantu Anda mengatur ulang kata sandi. Satu opsi adalah alat yang sama yang kami perinci dalam metode Linux di atas. Ini menyelesaikan pekerjaan dengan cepat, jadi mari kita bahas bagaimana menggunakannya tanpa Linux. Tentu saja, jika Anda tidak bisa masuk ke PC Anda sendiri, Anda harus mengunduh perangkat lunak di komputer lain.
Boot ke Editor Sandi Offline
Boot ke Editor Sandi Offline
Buka halaman unduhan dan cari tajuk Unduhan. Di bawahnya, Anda akan melihat file dengan gambar CD Bootable di sebelahnya - bernama cd140201.zip pada saat penulisan. Unduh ZIP ke desktop Anda atau lokasi lain yang nyaman dan gunakan alat ekstraksi file untuk mendapatkan ISO di dalamnya.
Anda harus membakar file ISO ini ke drive USB (atau CD jika Anda mau) menggunakan program gratis seperti Rufus. Setelah selesai, masukkan drive ke PC Anda dan reboot. Cari kunci untuk memilih perangkat boot (seperti F12) jika tidak boot ke USB secara otomatis. Setelah alat dimuat, Anda akan melihat garis boot: di bagian bawah output terminal. Tekan Enter untuk memulai.
Banyak teks akan bergulir saat alat bersiap-siap. Akhirnya, ini akan meminta Anda untuk memilih partisi tempat Windows hidup. Jika Anda hanya memiliki satu hard drive di komputer Anda, Anda mungkin akan melihat dua opsi di sini - jangan memilih satu yang sekitar 100 MB dan berlabel BOOT. Ketik nomor yang sesuai dengan opsi yang lebih besar dan kemudian Enter.
Selanjutnya, Anda harus mengonfirmasi bahwa jalur default ke Registry (Windows / System32 / config) sudah benar. Ada kemungkinan 99% hal ini terjadi, jadi tekan Enter untuk menerimanya. Anda akan melihat daftar opsi selanjutnya. Ketikkan nomor untuk opsi penyetelan ulang kata sandi (biasanya 1) dan tekan Enter lagi.
Setel Ulang Kata Sandi
Selanjutnya, Anda harus mengonfirmasi bahwa jalur default ke Registry (Windows / System32 / config) sudah benar. Ada kemungkinan 99% hal ini terjadi, jadi tekan Enter untuk menerimanya. Anda akan melihat daftar opsi selanjutnya. Ketikkan nomor untuk opsi penyetelan ulang kata sandi (biasanya 1) dan tekan Enter lagi.
Setel Ulang Kata Sandi
Mulai sekarang, instruksinya mirip dengan proses Linux. Tekan angka 1 untuk memilih Edit data pengguna dan kata sandi dan Enter untuk mengonfirmasi. Anda akan melihat daftar nama pengguna. Ini akan memiliki akun yang dipilih secara default; ketik nama pengguna Anda dan tekan Enter.
Sekarang Anda akan memilih apa yang ingin Anda lakukan dengan kata sandi pengguna ini. Anda dapat mengetik 2 untuk menetapkan kata sandi baru, atau menggunakan 1 untuk membuatnya kosong. Tekan Enter untuk mengonfirmasi, dan Anda akan melihat Kata Sandi dihapus! pesan jika Anda mengatur ulang. Ketik! dan tekan Enter untuk meninggalkan layar edit pengguna.
Sekarang Anda akan memilih apa yang ingin Anda lakukan dengan kata sandi pengguna ini. Anda dapat mengetik 2 untuk menetapkan kata sandi baru, atau menggunakan 1 untuk membuatnya kosong. Tekan Enter untuk mengonfirmasi, dan Anda akan melihat Kata Sandi dihapus! pesan jika Anda mengatur ulang. Ketik! dan tekan Enter untuk meninggalkan layar edit pengguna.
Kamu hampir selesai! Ketik q dan kemudian Enter untuk keluar dari alat. Sebelum ditutup, layar akan merinci perubahan Anda dan bertanya apakah Anda ingin menyimpannya. Ketik y dan tekan Enter agar perubahan ini berlaku. Anda akan melihat pesan Edit Lengkap untuk mengonfirmasi. Tekan Enter lagi untuk mengatakan tidak ketika ditanya apakah Anda ingin menjalankan kembali alat itu karena Anda semua selesai di sini.
Sekarang kamu selesai! Keluarkan disk atau drive USB dan nyalakan kembali komputer Anda. Boot ke Windows seperti biasa dan klik nama pengguna Anda. Jika Anda mengetik kata sandi baru, masukkan kata sandi untuk mendapatkan kembali akses ke akun Anda. Jika Anda mengosongkannya, Anda akan masuk. Pastikan untuk menambahkan kata sandi baru agar akun Anda aman! Buka Pengaturan, lalu Akun> Opsi masuk. Di bawah tajuk Kata Sandi, ada tombol untuk menambahkan kata sandi.
Akun Microsoft, dan Perencanaan Masa Depan
Sekarang kamu selesai! Keluarkan disk atau drive USB dan nyalakan kembali komputer Anda. Boot ke Windows seperti biasa dan klik nama pengguna Anda. Jika Anda mengetik kata sandi baru, masukkan kata sandi untuk mendapatkan kembali akses ke akun Anda. Jika Anda mengosongkannya, Anda akan masuk. Pastikan untuk menambahkan kata sandi baru agar akun Anda aman! Buka Pengaturan, lalu Akun> Opsi masuk. Di bawah tajuk Kata Sandi, ada tombol untuk menambahkan kata sandi.
Akun Microsoft, dan Perencanaan Masa Depan
Perhatikan metode yang dijelaskan di atas berfungsi jika Anda menggunakan akun lokal di PC Anda. Namun, jika Anda menggunakan akun Microsoft untuk masuk ke Windows 8.1 atau Windows 10, jauh lebih mudah untuk mengatur ulang kata sandi Anda. Kunjungi halaman pengaturan ulang kata sandi akun Microsoft untuk membuat kata sandi baru dengan cepat melalui email Anda.
Meskipun Anda dapat menyelesaikan semua tugas ini dalam waktu singkat, ada cara yang lebih baik untuk menghindari terkunci dari akun Anda. Pertimbangkan untuk menggunakan akun Microsoft untuk masuk jika Anda sering lupa kata sandi Anda. Jika angka lebih mudah untuk Anda ingat, Anda dapat menggunakan PIN untuk masuk meskipun Anda menggunakan akun lokal. Kami juga merekomendasikan menggunakan manajer kata sandi sehingga kata sandi Anda hanya dengan beberapa klik saja.
Akhirnya, Windows memungkinkan Anda membuat disk pengaturan ulang kata sandi sehingga Anda dapat menghindari metode yang panjang ini di masa mendatang. Sambungkan flash drive dan luncurkan alat dengan mengetik disk reset kata sandi ke Start Menu. Jika Anda dikunci dari akun di masa mendatang, Anda dapat mencolokkan drive itu untuk mendapatkan kembali akses.
Akhirnya, Windows memungkinkan Anda membuat disk pengaturan ulang kata sandi sehingga Anda dapat menghindari metode yang panjang ini di masa mendatang. Sambungkan flash drive dan luncurkan alat dengan mengetik disk reset kata sandi ke Start Menu. Jika Anda dikunci dari akun di masa mendatang, Anda dapat mencolokkan drive itu untuk mendapatkan kembali akses.