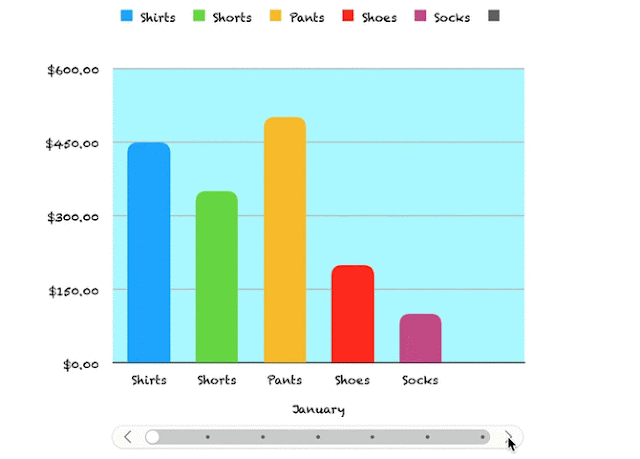Bagan dan grafik adalah alat yang fantastis untuk menampilkan data. Mereka mudah dibaca, mudah dimengerti dan memberikan gambaran visual informasi yang jelas.
Apa yang bahkan lebih baik daripada bagan dan grafik statis biasa adalah yang dapat berinteraksi dengan Anda. Ini memungkinkan Anda menampilkan data secara berbeda dan memberi Anda kesempatan untuk fokus pada bagian tertentu dengan lebih mudah.
Numbers for Mac menawarkan fitur untuk membuat bagan dan grafik interaktif dan berikut ini cara menggunakannya.
Apa itu Grafik Interaktif dalam Numbers
3: Sesuaikan Bagan Anda
Dengan sedikit penyesuaian, Anda dapat mengubah tampilan lengkap bagan Anda. Ini adalah cara yang bagus untuk mencocokkan data yang Anda sajikan dengan bisnis, audiens, atau industri Anda. Lihatlah bagaimana kedua grafik dengan tipe yang sama dengan data yang sama dapat terlihat sangat berbeda.
4: Edit Referensi Data Anda
Membalikkan Data
Ketika Anda selesai mengedit referensi data Anda, klik tombol Selesai di bagian bawah jendela Numbers.
Apa yang bahkan lebih baik daripada bagan dan grafik statis biasa adalah yang dapat berinteraksi dengan Anda. Ini memungkinkan Anda menampilkan data secara berbeda dan memberi Anda kesempatan untuk fokus pada bagian tertentu dengan lebih mudah.
Numbers for Mac menawarkan fitur untuk membuat bagan dan grafik interaktif dan berikut ini cara menggunakannya.
Apa itu Grafik Interaktif dalam Numbers
Singkatnya, bagan interaktif dalam Numbers adalah grafik yang memungkinkan Anda menampilkan data secara bertahap. Anda dapat menggunakan slider atau tombol untuk menelusuri elemen data Anda. Misalnya, Anda dapat melihat penjualan berdasarkan produk per bulan dan menggunakan bilah geser untuk melihat setiap bulan.
Ini memungkinkan Anda menyajikan data dengan cara yang mudah dipahami serta lebih fokus pada setiap tahap.
1: Isi Data Anda
Ini memungkinkan Anda menyajikan data dengan cara yang mudah dipahami serta lebih fokus pada setiap tahap.
1: Isi Data Anda
Sebelum Anda dapat membuat bagan interaktif dalam Numbers, Anda membutuhkan data Anda. Lengkapi lembar bentang Anda dan untuk hasil terbaik gunakan tajuk kolom dan baris karena ini akan membantu data Anda ditampilkan dengan benar pada bagan. Setelah Anda selesai menyiapkan data, sisanya mudah.
2: Buat Bagan Interaktif Anda
2: Buat Bagan Interaktif Anda
Pilih tabel data Anda dengan mengklik lingkaran kecil di kiri atas lembar. Kemudian, klik Chart > Interactive dari bilah alat. Anda akan melihat empat jenis bagan yang berbeda (seperti di Microsoft Excel juga).
- Bagan kolom vertikal: Jenis bagan ini berfungsi dengan baik untuk membandingkan nilai dalam satu kategori.
- Bagan batang horizontal: Seperti di atas, jenis bagan ini juga berfungsi dengan baik untuk perbandingan nilai dalam satu kategori.
- Scatter chart: Jenis bagan ini sangat bagus untuk perbandingan antara pasangan nilai dalam seri data.
- Bubble chart: Jenis grafik ini bagus untuk perbandingan antara tiga titik data dalam satu seri.
3: Sesuaikan Bagan Anda
Setelah membuat bagan, Anda memiliki banyak opsi untuk mengubahnya. Cara termudah untuk melakukan ini adalah dengan bilah sisi sehingga Anda dapat melihat opsi dan perubahan Anda secara bersamaan. Jika bilah sisi Anda ditutup, klik Format dari kanan atas untuk membukanya.
Sekarang, pilih bagan Anda dan kemudian tab Chart di bilah sisi. Anda juga akan melihat tab untuk Sumbu, Seri, dan Susun yang dapat Anda gunakan untuk berbagai jenis bagan dan seri data. Sebagai contoh, kami akan meninjau tab Bagan dan kolom vertikal dan bagan batang horizontal.
Sekarang, pilih bagan Anda dan kemudian tab Chart di bilah sisi. Anda juga akan melihat tab untuk Sumbu, Seri, dan Susun yang dapat Anda gunakan untuk berbagai jenis bagan dan seri data. Sebagai contoh, kami akan meninjau tab Bagan dan kolom vertikal dan bagan batang horizontal.
Baca Juga
Opsi Kustomisasi
Opsi Kustomisasi
Mulai dari bagian atas bilah samping, Anda memiliki opsi ini:
- Gaya Bagan: Ini adalah opsi skema warna yang sama yang Anda lihat saat pertama kali memilih bagan interaktif Anda.
- Opsi Bagan: Anda dapat menandai kotak centang untuk menggunakan Judul, Legenda, Perbatasan, dan Data Tersembunyi.
- Font Bagan: Anda dapat mengubah gaya font, format, ukuran, dan warna.
- Bagan Interaktif: Pilih antara menggunakan slider dengan tombol atau hanya tombol untuk menelusuri data Anda. Anda juga dapat memilih Di Bawah atau Di Atas untuk lokasi Nama Set Data.
- Sudut Bulat: Anda dapat menggunakan slider untuk menyesuaikan kebulatan sudut batang.
- Kesenjangan: Sesuaikan persentase untuk kesenjangan antara bar dan set.
- Background & Border Style: Anda dapat menggunakan warna, gradien, atau gambar sebagai latar belakang.
- Jenis Bagan: Pilih jenis bagan yang berbeda untuk digunakan. Ini adalah cara cepat dan mudah untuk melihat bagaimana data Anda akan ditampilkan menggunakan jenis bagan lain.
Dengan sedikit penyesuaian, Anda dapat mengubah tampilan lengkap bagan Anda. Ini adalah cara yang bagus untuk mencocokkan data yang Anda sajikan dengan bisnis, audiens, atau industri Anda. Lihatlah bagaimana kedua grafik dengan tipe yang sama dengan data yang sama dapat terlihat sangat berbeda.
4: Edit Referensi Data Anda
Saat Anda mengubah data di tabel Anda, bagan secara otomatis diperbarui untuk mencerminkan perubahan itu. Anda juga dapat melakukan penyesuaian dengan mengklik pada bagan dan kemudian tombol Edit Data References yang ditampilkan.
Menghapus Seri Data
Menghapus Seri Data
Salah satu keuntungan menggunakan tombol untuk mengedit data Anda adalah Anda dapat memilih elemen tepat yang ingin Anda ubah dalam bagan Anda. Misalnya, Anda mungkin ingin menghapus data tertentu dari bagan tetapi tidak dari tabel Anda.
- Pilih bagan dan klik Edit Data References.
- Pergi ke meja Anda dan klik panah untuk kolom yang ingin Anda hapus.
- Klik Delete Series.
Membalikkan Data
Hal lain yang dapat Anda lakukan adalah memplot baris sebagai seri alih-alih kolom atau sebaliknya.
- Pilih bagan dan klik Edit Data References.
- Pergi ke meja Anda dan klik panah untuk kolom.
- Klik Plot Rows as Series.
Ketika Anda selesai mengedit referensi data Anda, klik tombol Selesai di bagian bawah jendela Numbers.