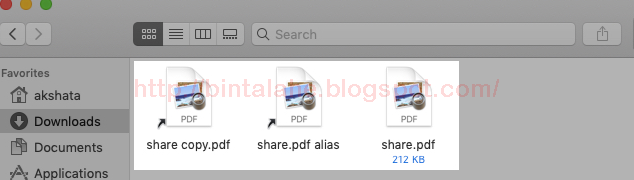Sebagai pengguna komputer, jika Anda harus menetapkan pintasan, Anda mungkin akan mengatakan itu adalah penunjuk ke file, folder, atau aplikasi, kan?
Tetapi definisi singkat itu sama sekali tidak menceritakan keseluruhan cerita. Ini menyiratkan bahwa semua pintasan sama ketika mereka tidak. Anda memiliki sedikit tipe shortcut. Kami akan fokus pada tautan simbolis di bawah ini. Itu juga disebut symlink atau tautan lunak, dan kami akan menggunakan istilah itu secara bergantian.
Mari kita lihat apa itu symlink, cara membuat symlink di Linux dan juga macOS dan Windows, mengapa Anda memerlukan jenis pintasan khusus ini, dan banyak lagi.
Apa itu Symlink
Benar bahwa symlink adalah file pintasan. Tetapi ini berbeda dari pintasan standar yang, katakanlah, penginstal program telah ditempatkan di desktop Windows Anda untuk membuat program lebih mudah dijalankan.
Tentu, mengeklik kedua jenis pintasan membuka objek yang ditautkan, tetapi apa yang terjadi di bawah tenda berbeda dalam kedua kasus seperti yang akan kita lihat selanjutnya.
Sementara pintasan standar menunjuk ke objek tertentu, symlink membuatnya tampak seolah-olah objek yang terhubung sebenarnya ada. Komputer Anda dan aplikasi di dalamnya akan membaca symlink sebagai objek target itu sendiri.
Di macOS, Anda mendapatkan bukti ini dalam bentuk pesan “file exist” yang muncul ketika Anda mencoba membuat symlink di lokasi yang sama dengan objek asli. Bahkan jika Anda mencoba untuk memindahkan symlink ke lokasi yang sama setelah membuatnya di tempat lain, itu akan diganti namanya menjadi salinan.
Symlinks vs. Standard Shortcuts
Katakanlah Anda memiliki folder tertentu di hard disk yang ingin disinkronkan dengan Dropbox tanpa memindahkan folder itu sendiri ke Dropbox.
Dalam hal ini, membuat pintasan ke folder di Dropbox tidak ada gunanya. Pintasan akan berfungsi pada perangkat yang Anda buat itu. Dropbox juga akan menyinkronkan pintasan. Namun, file pintasan yang disinkronkan tidak valid ketika Anda mengaksesnya dari komputer yang berbeda, mis. File tidak mengarah ke mana pun.
Sekarang, jika pintasan itu adalah symlink, Anda tidak akan menghadapi masalah ini. Itu karena Dropbox membaca symlink sebagai folder aktual dan sebagai hasilnya, menyinkronkan data dari folder itu. Anda kemudian dapat mengakses folder dan kontennya di semua perangkat Anda yang mengaktifkan sinkronisasi Dropbox, meskipun folder asli bukan bagian dari Dropbox Anda.
Ingatlah bahwa apakah itu pintasan biasa atau symlink, menghapusnya tidak akan memengaruhi objek asli dengan cara apa pun.
Mengapa Anda Membutuhkan Symlinks
Secara umum, merupakan ide bagus untuk membuat tautan simbolik alih-alih pintasan saat Anda ingin:
- Akses file dari berbagai lokasi tanpa membuat salinan dan tanpa menggunakan banyak ruang disk. (Ukuran tautan hanya beberapa byte.)
- Pertahankan versi file yang berbeda sambil memastikan bahwa petunjuk apa pun selalu mengarah ke versi terbaru atau terbaru. (Ini berfungsi karena symlink tetap aktif bahkan ketika Anda mengganti file target dengan file berbeda dengan nama yang sama.)
- Pindahkan data dari drive C: \ ke, katakanlah, hard drive sekunder tanpa mengganggu fungsi sistem atau aplikasi yang membutuhkan data tersebut berada di drive C: \.
Anda kemungkinan akan menemukan banyak kasing lainnya untuk tautan simbolik.
Cara Membuat Symlinks
Anda dapat membuat tautan lunak menggunakan terminal atau baris perintah. Kami akan membuka alat titik-dan-klik nanti jika Anda tidak nyaman mengutak-atik terminal.
Baca Juga
Di Linux dan macOS
Di Linux, Anda dapat membuat tautan simbolis untuk file atau folder dengan perintah terminal ini:
ln -s [/path/to/file] [/path/to/symlink]
Perintah yang sama juga berfungsi pada macOS, karena macOS adalah sistem operasi berbasis UNIX seperti Linux.
Lihat tangkapan layar di atas untuk contoh perintah.
Manajer file asli di lingkungan desktop Linux tertentu memungkinkan Anda membuat tautan lunak melalui menu klik kanan, jadi Anda mungkin ingin memeriksa apakah aplikasi file explorer Anda memiliki opsi itu.
Pengelola file Nautilus yang populer, yang dibundel dengan berbagai distro Linux, memiliki opsi menu Make Link yang sekarang telah hilang. Tetapi Anda masih bisa membuat symlink di Nautilus dengan menahan tombol Ctrl dan Shift dan menyeret file target ke lokasi di mana Anda ingin symlink muncul. Jangan khawatir, file asli akan tetap tersimpan.
Di Windows
Anda harus membuka jendela Prompt Perintah sebagai administrator dan ketik perintah berikut untuk membuat tautan simbolis:
mklink [/path/to/symlink] [/path/to/file]
Untuk tautan simbolik ke direktori, Anda harus mengubah sedikit perintah menggunakan flag / d:
mklink /d [/path/to/symlink] [/path/to/file]
Jika Anda tidak ingin bekerja dengan baris perintah, Anda dapat menggunakan alat grafis yang disebut Link Shell Extension untuk membuat tautan simbolis. Itu salah satu ekstensi Windows File Explorer terbaik untuk manajemen file.
Catatan: Sistem tidak akan mencegah Anda membuat tautan simbolis di dalam tautan simbolis, tetapi yang terbaik adalah menghindari melakukannya. Jika tidak, Anda akan membuat loop tak terbatas yang dapat menyebabkan masalah untuk layanan seluruh sistem seperti pemindai antivirus.
Symlinks vs Aliases di macOS
Jika Anda pernah membuat Aliases di macOS, Anda akan melihat bahwa mereka berperilaku sangat mirip dengan symlink. Kedua jenis pintasan merujuk pathname dari file atau folder yang ditautkan.
Perbedaannya adalah bahwa alias juga menandai objek yang ditautkan dengan pengenal yang disebut inode (indeks node). Pengidentifikasi ini unik untuk objek dan mengikutinya di sekitar sistem file.
Itu sebabnya alias akan berfungsi dengan baik bahkan jika Anda memindahkan targetnya ke lokasi yang berbeda. Cobalah itu dengan symlink dan Anda akan menemukan kesalahan. (Anda dapat memindahkan alias dan symlink sendiri tanpa masalah, kecuali jika Anda berurusan dengan file yang dilindungi sistem.)
Tentu saja, kedua jenis cara pintas ini akan terbukti tidak berguna jika Anda menghapus file asli atau mengganti nama salah satu folder yang lebih tinggi dalam hierarki.
Tidak dapat membedakan antara alias dan symlink karena Anda telah menghapus tag alias dari nama file untuk alias?
Buka inspektur file atau panel Dapatkan Info untuk setiap pintasan dan lihat ukuran file di bawah bagian Umum. Jika dikatakan (nol byte pada disk), Anda berurusan dengan symlink.
Tautan simbolik (dalam folder saat ini) juga akan terbuka sendiri ketika Anda menggunakan perintah terminal ini:
ls -la
Perintah juga berfungsi di Linux, dan Anda akan melihat titik tautan simbolis ke lokasi objek asli.